
In the list of best cache plugins, WP Super Cache is one of the top recommended plugins for its functionality and simplicity.
Unlike W3 Total Cache, which requires advanced configuration, WP Super Cache is a plug and play plugin.
Today, I will share the best settings for WP Super cache plugin.
But, before that…
Why do you need the WP Super Cache plugin?
Whenever we talk about performance in WordPress, we know caching mechanisms help a lot to save server execution time and reduce the overall load time of a page.
A plugin like WP Super Cache creates static pages of your site, which reduces the page serving time and also performs a fewer number of PHP calls; without caching your page, load times will increase significantly.
Having a caching mechanism on WordPress (especially if you’re on shared hosting) is essential for the smooth running of your site.
If you’re using a lot of plugins, you also may face load time issues.
- Related read: How many WordPress plugins are too many?
The WP Super Cache WordPress plugin is one such plugin that helps you optimize your database by generating static HTML files, which are used to serve the request.
This way, when any page is requested from your blog, static pages will be served instead of processing all of the PHP scripts.
Better WP Super cache alternative: Read WP-Rocket review
In particular, on shared hosting where there are lots of limitations, the best advice is to optimize your WordPress blog before you end up crashing your server, or your blog starts showing page-load errors.
Best WP Super cache Plugin Settings : 2025
As I mentioned above, WP Super Cache is a simple plug and play plugin, and you hardly need to configure anything.
I’ll show you my WP Super Cache configuration, and you can copy these settings and use them for your own website.
First, install the WP Super Cache plugin from the WP dashboard, or from here. If you need help, check out this guide on How to add plugins to WordPress.
Once installed, you need to switch on the cache by going to Settings > WP Super Cache.
They offer many features, but for non-technical people, this will get you started:
Easy > Cache On > Update Status

Advanced Options

- Cache hits to this website for quick access. (Recommended)
- Use Mod_rewrite to save cache files. (Recommended)
- Compress pages so they’re served more quickly to visitors. (Recommended)
- Cache rebuild. Serve a supercache file to anonymous users while a new file is being generated. (Recommended)
- Mobile device support.
Click on “Update Options”.
If you get an error like “difference in mod_rewrite” or “.htaccess rule”, under the “Advanced” tab, go to “Mod Rewrites rule” and click on “Update mod_Rewrite rules”.
Here is a video tutorial to learn how to set up the WP Super Cache plugin:
Once you have set up both tabs, it’s time to check if Super Cache is serving cached files or not. Simply go to the “Easy” tab and use the option to test the cache under “Cache tester”. And if everything goes fine, your Super Cache setup is finally done.
Let me know: Which cache plugin are you using?
Have you used WP Super Cache before?
Let me know your experience in the comments below.
Also read: How To Improve WordPress Performance With Advanced Database Cleaner Plugin
Like this post? Don’t forget to share it!


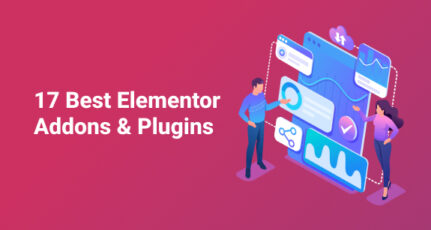
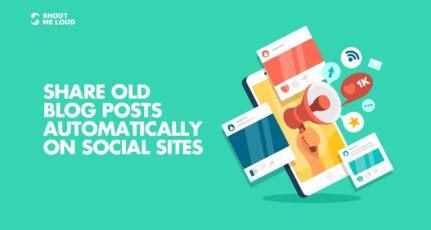

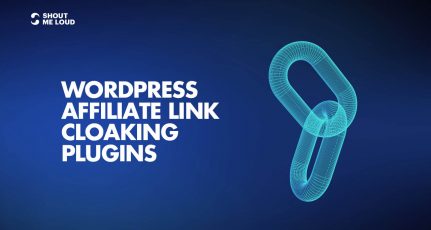
Great —- thank u so so much — can u tell me about CDN and how to use CDN in hindi Please Tell Me
@Jahanzaib
That’s a good topic suggestion for the hindi blog. I would make it in coming days. For now you can read the english explanation here: https://www.shoutmeloud.com/what-is-cdn-content-delivery-network-benefits.html
Dear Harsh Sir,
I installed above plugin, i have two problem
one this message appear
WP Super Cache Warning!
Your server is configured to show files and directories, which may expose sensitive data such as login cookies to attackers in the cache directories. That has been fixed by adding a file named index.html to each directory. If you use PHP or legacy caching, consider moving the location of the cache directory on the Advanced Settings page.
If you just installed WP Super Cache for the first time, you can dismiss this message. Otherwise, you should probably refresh the login cookies of all logged in WordPress users here by clicking the logout link below.
The logout link will log out all WordPress users on this site except you. Your authentication cookie will be updated, but you will not be logged out.
other is This option i can not choose, it is disabled.
Compress pages so they’re served more quickly to visitors. (Recommended)
Compression is disabled by default because some hosts have problems with compressed files. Switching it on and off clears the cache.
Now what to do in this case,
Thanks for your valuable reply.
@Vinod
Just configure the plugin as shown in above tutorial & it should be ok.
Thanks Harsh. My website load score is poor. I hope the WP super cache helps.
This plugin is better than others cache plugin. But sometimes it give D YSlow Score on GTmetrix. but I still used it, cause give me better page speed load.
Hello sir,
I am using CloudFlare CDN but after using the CDN there is an error in WP cache. When I click on test cache time does not match.Any fix for that?
@Devender
Check if the codes for WP Super cache are added properly in .htaccess. You can find this in advanced page of WP Super cache settings.
Just downloaded this plugin as my website was loading speed was quite slow, hope it improves this time! 🙂
thanks now I understand to setting wp super cache.
@Randy
Glad to hear! Thank you for your comment .
Thank you HARSH AGRAWAL,as an indian i am proud of you.my website now loading very fast.The plugin is very useful for me.please add more wordpress related articles.
@Tarek
You can browse all WordPress related articles here https://www.shoutmeloud.com/category/wordpress
Great experience from you.My website now going very fine.after installing the plugin it is going very fine.thank you very much for your great help.
@Fahad
Glad I could help. 🙂
Hello Harsh. I have a site this site hosted on Shared Hosing. I Install WP Super cache plugin but how can a configure in proper mode. On your this post just mentioned advance category of WP S cache plugin. Please give any suggestion about this matter?
Hey Rantu,
In the easy setting, you just have to turn on the caching. There is nothing else to do. As you mentioned, I have already explained the Advance setting. Also, if you still find it difficult, you can read this guide: https://www.shoutmeloud.com/wp-super-cache-wordpress-optimization-plugin.html
Thanks for the tutorial with this Cache plugin my website is loading fast now
Following your review and trust factor, now installed this plugin on my wp site. Now I should see how really gonna optimize my site and help in loading site. Thanks a lot Harsh.
Hello
HARSH AGRAWAL . How about wpfc for cache wp site. started to love it.
@Sojib
Heard great stuff about it but haven’t tried it yet. Will give it a test run soon.
Thank you HARSH AGRAWAL for your valued article about wp super cache.i installed the plugin and working very fine
Hey Antigua,
Glad that you liked it. Do provide us the feedback.
Hi Harsh thanks for the tut. I did exactly as you mentioned above but still my website is slow. Can you please have a look at donzoy.com
@Yomann
I believe it’s your server which is slowing down the website loading. See here: http://tools.pingdom.com/fpt/#!/3JUmG/donzoy.com
I would suggest you to configure CloudFlare & see if that helps. If that also doesn’t help, then better to change your hosting.
Here is the guide for configuring Cloudflare (It’s free): https://www.shoutmeloud.com/cloudflare-cdn-features-setup-guide.html
Oke thanks. this plugin has been applied on my site n it’s worked.
harsh I am following your blog for last month and found many solution. Please help me with this I am having trouble while installing super cache . When I install the viewcount of my posts are not updating properly.
Just tested the page speed before installing the plugin it was approximately 3.04 s and now it is around 1.25 – 1.67 s . It improved my page load and response time drastically.
Done all you said but confused thinking about other settings like content, CDN & other..how to deal with them..?
harsh plz help me..i m confused between wp super cache and wp total..i m absolute newbie 🙁 plz have a look at my site and suggest which will be better..my site loading timing sucks at the moment 🙁
Deepanshu W3 total cache is better now as they have added lots of options..
If you have super cache installed, I would suggest uninstall it completely and then install W3 total cache.
You can use this post as a reference for Installing w3 total cache:
https://www.shoutmeloud.com/how-to-install-configure-w3-total-cache-wordpress-plugin.html
thanks…i tried total cache but it broke my theme ..maybe i couldnt configure it properly…anyways wp super cache isnt bad also.. 😛
I already have this plugin installed but my page still takes around 26 seconds to load. Anything that I should do further to reduce load time?
try to use it with autoptimize plugin, i hope it brings some mind blowing results to your site. Although there are many features which website speed, but this combination surely solve many of these problems. If not combine it with wp fastest cache plugin and can check the results