
When it comes to improving the performance of our WordPress site, we focus mostly on stuff like, using a CDN, a cache plugin & faster web hosting.
However, there is another important aspect of improving your WordPress blog performance:
- Cleaning your WordPress database.
A new WordPress site (2-3 months old) can take advantage of free database optimization plugins like the WP-Optimize or the WP-DBManager plugin.
However, for other WordPress based website which has been online for more than three months & has installed and uninstalled numerous plugins, a simple database optimization is not enough.
As a part of my day to day blogging activities, I try out many plugins. However, uninstalling plugins doesn’t remove all of the tables from our WordPress database, and over time our WordPress database gets filled with many unused tables.
These unused tables are known as orphan tables. They greatly slow down the performance of our WordPress blog. The solution is to find and delete those tables.
However, for someone with limited technical skills, this may sound like rocket science.
However, recently when I was working on optimizing my Hindi blog “ShoutMeHindi” & thought of using the Clean Options plugin, I realized that the plugin had not been updated for the past 7 years.
When dealing with your WordPress database, it’s not recommended to use any plugin which has not been updated recently. It will likely cause a lot of really bad problems.
This is when I started searching for other WordPress database optimizer plugins that can clean such orphan tables. I landed on the Advanced Database Cleaner plugin. However, their free version doesn’t allow you to fix orphan tables & tasks.
I was skeptical about their paid version but decided to purchase it anyway as it only cost $19 & ShoutMeHindi was performing very slowly. I had no other option but to deep optimize the database to improve its performance.
Here I’m sharing the complete steps that I used to optimize the bloated database of one of my WordPress blogs.
I advise you to follow this same tutorial to clean your WordPress database as well.
So, let’s go deep clean our WordPress database & improve the overall performance of our WordPress blog!
How to use Advanced Database Cleaner plugin for deleting orphan tables & tasks
IMPORTANT: Don’t do database optimization without doing this one thing…
Before you start using this tutorial, you should take a backup of your WordPress database. You can use the WP-DB Backup plugin to take complete a database backup or find another plugin from this list here.
If you are using Kinsta hosting, simply go to Sites > Backup & click on “Backup Now”.

Taking a backup is very, very important as it ensures we can always roll back our blog if something goes wrong.
Such things do happen once in a while. It’s much better to be safe than sorry.
So, now that you have taken your backup, let’s start using the WordPress Advanced Database Cleaner plugin.
- Get the pro version of the plugin from here. Following this guide, you can also use the free version which helps you to do a basic optimization. However, the deep optimization feature only comes with the premium version.
- You can try one license to see if you like it before you use it to optimize all of your sites. (I have purchased five licenses for all of my blogs because of how happy I am with it.)
- Install the plugin & activate it using the license key provided.

I will go step by step so that you can take care of the basic optimization first & then do some advanced database cleaning.
General database Clean-Up
Click on the “General clean-up” tab and check off what you need to get rid of. I recommend following the screenshot.
Important: Make sure you uncheck “Drafts” & “Pending comments”.

From the drop-down, select “Clean” & click on “Apply”.
In the pop-up, click on “Continue” & within seconds, this powerful database optimizer plugin will clean your database.
Orphan Tables
Note: We are skipping the optimization right now as once we are done with everything, we will do a full database optimization at the end.
Go to the “Tables” tab to start the process of finding orphan tables.
Click on “Detect orphan tables” & depending on your database size, this could take a few minutes.

Once it’s done scanning, you will start seeing the orphan tables.
You can access them by clicking on “Orphan tables” at the top, or you can scroll down & see them in the “Belongs to” column.
Since I cleaned up most of my orphan tables already, here is a screenshot from one of my other blogs:

Most of the table names are based on the plugins you have used in the past, so it will be easy for you to decide if they can be deleted.
If you can’t decide, simply copy the table name & search for it in Google Search.
When in doubt, don’t delete it.
Once you are done cleaning orphan tables, it’s time to move to orphan options & scheduled tasks.
Detect and delete Orphan Options
Click on the “Options” tab & click on “Detect orphan options”.
If you are doing it on an old blog, you may find many orphan options. For example, my 4-year old blog has 132 orphan options. They were created by plugins that I used during the early days but have since deleted.

Clean up those orphan options that you are no longer using.
Once done, click on the “Scheduled tasks” tab. Repeat the same process.

Once done, click on the “Optimize” tab & go ahead and optimize your database.
And that’s it!
After doing all of this, your database will be completely cleaned & you should be able to notice the difference in the performance of your WordPress blog.
This plugin doesn’t have an option for scheduled optimization which I believe is good, as one should always take a backup of the database before performing any such database-altering activity.
If you wish, to save space you can simply deactivate the plugin when you aren’t using it. Usually, I recommend repeating these steps every two months. However, if you have a super active blog like ShoutMeLoud, you can repeat the process every fortnight or every month.
Cleaning the database of your WordPress blog is an important part of your overall WordPress optimization. This is one activity that many experienced users miss & it ends up causing a major slowdown in the WordPress backend and/or performance decrements over time.
Using The WordPress Advanced Database Cleaner
Overall, the WordPress Advanced Database Cleaner is one of the best database optimizer plugins I have seen in a long time.
One really cool thing about this plugin is that they offer lifetime free updates (most pro plugins only offer 1-year free updates).
Here is a handy chart that compares features of the most popular database optimization WordPress plugins in the market:

Now, it’s your turn to let me know: How often do you optimize & clean your WordPress database? What methods do you use? Have you ever used this plugin before? Let me hear your thoughts in the comments below!
Like this post? Don’t forget to share it!


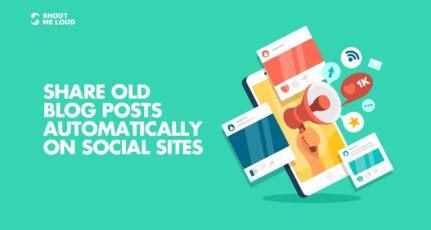
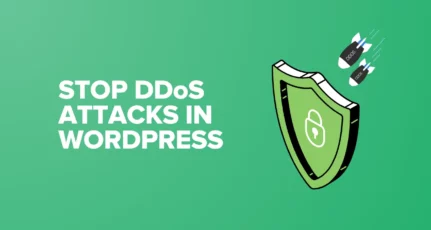
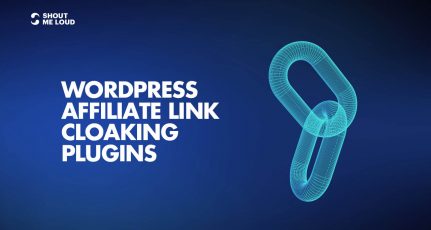

@Harsh Agrawal Please i installed the Yoast Seo plugin on my site and I made some 301 redirect with yoast and it is affecting some of my menu tab..when i click on some of the menu tab it redirect me to the home page ..when i uninstall the yoast plugin after some while because i am using this WP 404 Auto Redirect to Similar Post , it respond normally. What should i do i want to still use my Yoast premium plugin