Wouldn’t you like a perfect (and free) solution to import articles from Google Docs into WordPress?
Most of us write articles using the WordPress editor or desktop editors like Open Live Writer, Blogo, Desk, or another. But, what do you do if you need to get an article from someone else?
In my nine years of blogging, most users prefer sending articles (guest posts) using Google Docs or they send a usual .docx file.
And it makes sense as Google docs makes collaboration easier. At the same time, it’s a headache to import the article to WordPress while maintaining the formatting. The biggest challenge is to import images from doc file to WordPress.
Have you also experienced the similar issue?
If your answer is yes, then today I have some great news for you.
Now we have an official (and free) solution from the WordPress team to import Google Docs articles directly into WordPress (including images!). This works on WordPress.com or on any self-hosted WordPress site (like WPSutra) using the Jetpack plugin.
Note: You can also upload .docx articles to Google Docs & import them from there.
In this tutorial, I’m showing you exactly how you can do this. If this tutorial turns out to be useful for you, you can share it with your friends who are also using WordPress for their blog or website!
So without further delay, let’s look at this perfect solution to transfer articles from Google Docs to WordPress without losing images or formatting.
The Complete Tutorial On Importing Articles From Google Docs To WordPress:
To get started with this, you need to install an addon for Google Docs. Head over to this page on your Chrome browser & install the official “WordPress.com for Google Docs” addon.
Here’s the official description of the addon:
“Instead of copying and pasting from Google Docs to WordPress and losing your images and formatting in the process, this add-on makes it easy to compose in Google Docs and publish to WordPress with formatting intact and images being uploaded properly.”
On the next page, give it permission to integrate WordPress.com with Google Docs.

Once done, you can open any existing article that you wish to import into WordPress.
- Now, click on Add-ons > WordPress.com for Google Docs > Open.

This will open a panel on the right side where you need to authorize Google Docs to access your WordPress.com account.

- Click on Authorize & this will open a new tab.
- Here you need to select your blog for which you wish to give access & click on Authorize.

- Click on Approve.
This will take you to your blog’s login page. Log in to your blog & this will connect the WordPress.com for Google Docs addon to your Jetpack-powered WordPress blog.
Not sure why, but when I did this, I got this error:
“Someone may be trying to trick you into giving them access to your site. Or it could be you just encountered a bug :). Either way, please close this window.”
I deleted the cache from my server and from WordPress, and tried again. This fixed the issue. If you keep getting this error, use this Jetpack debugging tool.
This is also a common error:
“There was a problem getting your site’s information. Please make sure you have the Jetpack JSON API enabled, and try re-adding it.”
To fix this, go to Jetpack > Settings of your WordPress blog & enable JSON API.

Head back to the Google Doc that you want to import to WordPress, click on Reload & you should now be able to see your WordPress blog.
Here you will see the list of connected sites where you can save your Google Docs article as a draft. If you wish to add more blogs, you can do the same by clicking on “Add WordPress Site” in the footer.

Click on Save Draft & once the draft is saved, you will get a link to preview the draft.

The images on Google Docs will be uploaded to your server & your formatting will remain intact.
A few important observations:
- If you edit images in Google Docs (crop or rotate), those edits won’t be reflected on WordPress.
- Comments made by you or the author on Google Docs will not be imported.
- If you remove an image from your Google Doc & click on Update Draft, this won’t delete the image from your blog’s server.
Overall, from my initial testing of this official Google Docs for WordPress addon, I’d give it about 4 out of 5 stars. The only problem that I faced was connecting my blog. I have already shared a few solutions above, so this might not be a problem for you.
There used to be many paid solutions in the past which let us import .docx file to WordPress or Google Docs file to WordPress. With this addon, we now have one less expense, and this will speed up publishing for many bloggers & webmasters around the globe.
If you are someone who uses Google Docs for writing or getting articles, this free add-on from the WordPress team is going to be a real time saver. I look forward to hearing your opinions & comments on the “WordPress for Google Docs” addon.
If you find this guide useful, do share it with others!
This article was originally published on WPSutra here. We are republishing it because it’s useful for wide range of audience.



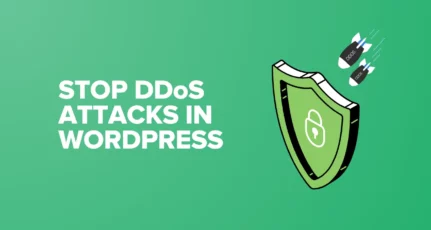
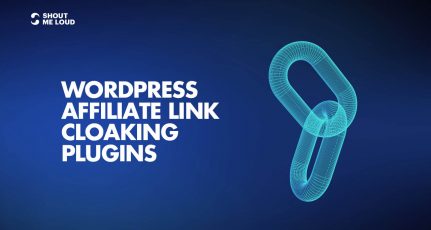
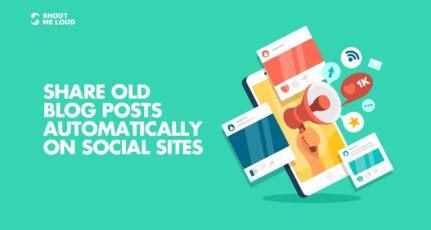
Hi Harsh These resources really help me a lot and it’s been a week that I’ve been searching a do-follow and High Page rank sites. Thanks anyway for sharing these.
Thanks so much. Very useful information for those who even use offline tools for their important writings.
I like get such useful article in shoutmeloud.
Well this feature is really going to help me. the way you decsribed here the process is amazing
thank you Harsh !
Love your Articles sir, I am your Big Fan
Thank you for this helpful info!
Good Information.It will be a great help to all who initially started a blog on free platforms like blogger and then want to move on to professional platforms like WordPress.
Sorry my mistake. Not blogger but it will be great help for one who had lots article in google docs and want to import to its WordPress blog.
Harsh sir thanks for sharing this post and very beautiful your blog template. And nice blog or helpful blog. Really 100℅ Helpful blog.
this is awesome article well explain thank
I tried this But i am getting error “That site does not seem to be accessible or no longer has the Jetpack plugin installed”.
@Arrunaayy
use this link to check if your site is connected with Jetpack or not https://jetpack.com/support/debug/
I tried that but could not get any Debug to work it gave error that Debug NOt working.
I had to deactivate the Jetpack also since it was creating some issue with my photos on website. No Photos were getting displayed. I deactivated the Jetpack all the Photos which i uploaded started displayed again.
Maybe tesseract theme which i am using is having issue with Jetpack.
Usefully article thank you so much.
Good work & good information..
You are giving to us.
I have a question.
#Can we get the free hosting, there are many who giving hosting form free good offers but can i buy that or not…
@Harsh
We have listed few free hosting here , however free hosting are only good for testing & not for a serious site. Pascal has listed some important reasons for the same here: https://www.shoutmeloud.com/5-reasons-avoid-free-webhosting.html
Your best bet is opt for shared hosting. This guide will give you a complete view on how much your WordPress blog should cost: https://www.shoutmeloud.com/how-much-it-cost-to-start-a-self-hosted-wordpress-blog.html
Great Post , very informative post with best and easy description, thank you sir.
Thanks for nice article Harsh, I like this extension for importing. I really aware for How I can do, but this plugin really useful to who’s like me, for looking easily import google docs. I like get such useful article in shoutmeloud.
thank you for giving simple steps
Very useful information for those who even use offline tools for their important writings. This will take care all the bloggers going forward to achieve their new level of making staffs simple.
Thanks.
Its great way to export our Google Doc data! & Happy Holi to all of you !!!
OMG! What a helpful post this is!!
I needed to perform this task at the time of writing for my clients.
Many of my clients asked me to write on Google Doc first of all and then after their approval, they requested me to import those files to their WP blogs.
I had to learn a lot to find out the ways on how to do thing properly and here’s a nice post that can teach anyone who’s searching for this thing.
Kind Regards,
SM
Seems interesting. I use ms word and then manually copy the text from there to WordPress. Let me try Google doc as I can use it on my cell/tab as well when I am traveling.
Simple, yet very informative. Thanks for sharing
Thanks for the tip Harsh. I am also looking for some good tutorial on how to import posts from Google docs to WordPress. Thanks for saving my time. You really made my day. Happy Holi 🙂
Hi Harsh,
This sounds perfect. I am very active user of Google drive overall with docs and excel. I do write stuff there since it is on the cloud and has more editing features and if this is how I can import everything including formatting, what more would I need. Thanks, will try this right surely.