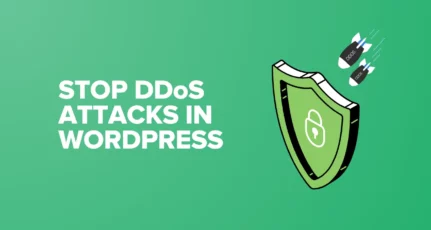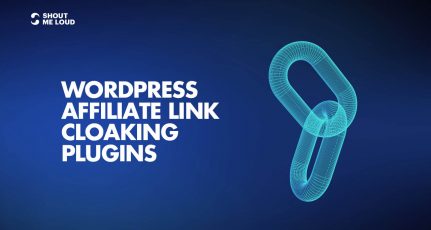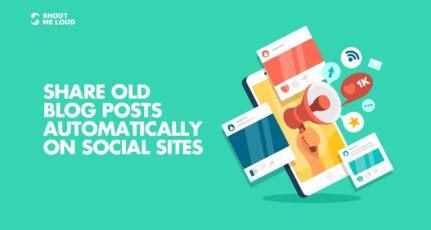As a professional blogger, there are many resources you have to manage on your blog. While WordPress takes care of blog posts and pages, you’re left to organize e-books, downloadables, infographics, and various publications on your own. For this reason, having a functional WordPress document library on your website is essential.
A WordPress document library allows you to better organize your documents, files, and e-books on your site’s front-end.

In this article, we’ll walk you through a step-by-step tutorial on how to create a functional, front-end WordPress document library for your website or blog. We’ll also share some tips on how you can get even more value out of your document library.
Before we begin, let’s quickly take a look at why you might consider setting up a document library on your website.
Why You Need a WordPress Document Library for Your Blog
As a blogger, you probably create a variety of content for your blog’s readers – blog posts, infographics, e-books, checklists, worksheets, or quizzes. Although keeping everything arranged on the back-end may be simple, not a lot of plugins offer solutions to keep your site’s front-end just as organized.
A front-end WordPress document library is a must-have for bloggers looking for a way to keep their documents, files, and e-books organized and easily accessible for their readers.

There are many reasons why you might consider adding a WordPress document library to your website or blog. Let’s step through a few examples:
Managing Resources Offered From Your Blog
A WordPress document library allows you to keep your documents, e-books, and other resources in a central location. This makes it easy to manage the different resources you offer readers through your blog.
For instance, if you’re offering e-books as downloadable resources to readers in exchange for their email address, you might consider opting for a document library to showcase everything you have to offer. As compared to alternative solutions (such as pop-ups, interstitial ads, or opt-in forms), document libraries are less intrusive and give your blog a professional look and feel. Not to mention it’s a great way to deliver a good user experience to your blog’s readers.
Internal References
As a blogger, you’ve likely tried out a number of solutions to keep readers engaged and encourage them to read other, similar blog posts you’ve written. You might have widgets for popular posts, in-line call outs encouraging readers to check out articles for further reading, or some clever implementation for related content.
Another way to display internal references on your blog is through a document library. With a searchable, sortable WordPress document library, you can create an index of sorts for the different topics (categories or tags) you cover on your blog. This allows you to display more information (and, hence, more internal references) in the same amount of screen real estate. Pretty neat, right?
Trade Publications
For those unfamiliar, trade publications are specific kinds of publications that are geared towards people belonging to a specific business or industry. These might be magazines, newspapers, or journals.
If you’re producing content for a particular niche, you might consider showcasing your trade publications through an intuitive, front-end WordPress document library. The key benefit here is that a document library allows you to display document details (such as document name, author, publish date, version, and link) in a neat table layout.
In addition to this, you have the option to offer a downloadable link, link to a single document page on your own website or blog, or link to an external website or the cloud (such as Google Drive or Dropbox). We’ll show you how to achieve this implementation after the tutorial.
Now that we have a clear idea of why you might consider adding a WordPress document library to your website, or blog, let’s take a look at what features your document library solution should have.
What Features Should You Look For In A WordPress Document Library Solution?
Before implementing a document library solution on your WordPress website, it’s important to have a good idea of what features you’d like your document library to have. Here are a few popular suggestions:
- Ease of use. One of the main motivations behind organizing content and resources on your website or blog’s front-end is that it’s easy for readers to find what they’re looking for. A searchable, sortable WordPress document library is intuitive and incredibly easy to use.
- Support for downloadable files. With a document library, you have the option to redirect the reader to a single document page or a file hosting site (such as Google Docs or Dropbox). You should also have the option to let the reader download the document directly to their device.
- Depending upon the type of content you produce and share through your blog, you might consider opting for a WordPress document library solution that is fully responsive. This way, your readers will be able to access documents on their smartphones and tablets on the go.
- Professional look and feel. Having a document library on your website that’s more than just a bulleted list of articles can improve your site’s look and feel significantly. Opt for a document library that generates a more professional, organized layout on the front-end such as a table layout or grid.
Posts Table Pro is a WordPress plugin that comes with all these features (and many more) right out of the box. With it, you can achieve a fully-functional, front-end WordPress document library for your website or blog – in a few simple steps!
How to Create a WordPress Document Library Using the Posts Table Pro Plugin
In this section, we’ll walk you through a step-by-step tutorial on how to create a front-end WordPress document library. We’ll use the Posts Table Pro plugin and the WordPress Download Manager plugin to achieve this.
You can customize your document library to display your resources – e-books, PDFs, infographics, podcast files, checklists – in a tabular layout. In addition to this, you’ll also be able to configure the search, sort, and navigation elements of your WordPress document library.
Your blog’s readers will be able to find what they’re looking for using the search bar, the column sorting options, and the category and tag filters. In addition to this, they’ll also be able to reset the table layout and browse the entire paginated document library.
Once you’ve created your WordPress document library, it might look something like this:

Step 1: Install and Activate the Posts Table Pro Plugin
First, purchase a license for the Posts Table Pro plugin. You’ll receive the plugin files and a license key via email. Once you have the plugin, log into your WordPress admin panel and install and activate the plugin on your website.

Next, head over to Settings > Posts Table Pro to activate your license using the license key you received in the email. Click the Save Changes button to proceed.
Step 2: Add Your Documents, Files, and E-Books to WordPress
In this step, we’ll add documents, files, e-books, and other resources to our WordPress website using the WordPress Download Manager plugin.
Once you have the plugin installed and activated, the first thing you need to do is create categories and tags. Your blog’s readers will be able to use these categories and tags to filter documents in your document library.

To create categories, navigate to Downloads > Categories from the admin panel. Similarly, create tags by navigating to Downloads > Tags.
Adding Documents to the Content Library Using the WordPress Download Manager Plugin
Now that we’ve created categories and tags to sort our resources, we can begin adding them to our WordPress website. Here’s how:

Navigate to Downloads > Add New and begin adding documents to your website. At the bare minimum, you should enter the following information for each resource you add to your site:
- Add a document title.
- Upload the document using the Upload/Browse/URL widget in the sidebar.
- A brief description of the document in the Excerpt
- Add a link or button to the main text area and link it to:
- The document’s URL using the format http://www.yoursite.com/?wpdmdl=123 if you’d like the reader to be able to download it directly.
- The document’s single page URL if you’d like to link to the single document page.
- Any external site or file hosting site where the reader can preview the document.
- Assign categories and tags to the document.
- A featured image for the document.
Click the Publish button to proceed.
Add all of your documents, e-books, and other resources to your WordPress website by following these steps.
Step 3: Create a Front-End WordPress Document Library for Your Readers
Navigate to Settings > Posts Table Pro from the admin panel and make sure the Post type option is set to wpdmpro.

You can also make the following configurations to customize the table’s appearance and functionality on the front-end:
- Set Columns to image,title,content:Download Link,excerpt,tax:wpdmcategory,date.
- Tick the Shortcodes
- Set the Search filters option to Custom.
- Enter tax:wpdmcategory,tags in the Custom filters
Next, navigate to Pages > Add New and use the Posts Table Pro button in the toolbar to add the [posts_table] shortcode to the main text editor. Finally, click the Publish button to preview the WordPress document library on your site’s front-end.

It should look something like this:

Also, be sure to check out this complete document library tutorial for detailed instructions, example use cases, helpful tips, and a video tutorial!
How to Get the Most Out of Your WordPress Document Library
Here are some quick implementation ideas to get the most out of your WP document library:
View Document Download History
If you’re interested in keeping track of how many documents, files, and e-books are downloaded from your document library, you’ll be pleased to find that the WordPress Download Manager plugin keep a record of the document download history.

It tracks:
- The document that was downloaded.
- A timestamp of when it was downloaded.
- The IP address of the user who downloaded it.
Simply, navigate to Downloads > History from the WordPress admin panel to view it. You’ll also have to option to clear history or export it to a CSV file.
Create Multiple Document Libraries
With the Posts Table Pro plugin, you can create as many document libraries as you’d like. Simply insert the shortcode mentioned in the tutorial to the page you’d like to display the document library on.
For example, you might consider creating a separate document library for each category you write about. Posts Table Pro’s shortcodes allow you to display documents and files from specific categories, tags, and custom taxonomies.
Link to Documents in Dropbox or External Websites
With the free Page Links To plugin, you can redirect readers to an external website or file hosting site (such as Google Docs or Dropbox) whenever they click on the document’s link. This is especially useful for bloggers who’d like to share e-books with their readers without having to worry about taking up too many server resources.
Conclusion
Adding a WordPress document library to your website or blog makes it easy for readers to find what they’re looking for. It helps you deliver more value and a better overall user experience to your readers. In addition to this, it puts more content in front of the reader’s eyes and encourages them to read more every time they visit your site.
Let’s quickly recap the main steps you need to follow to create a WordPress document library on your blog:
- Install and activate the Posts Table Pro plugin to your WordPress website.
- Add your resources – documents, files, e-books – to your WordPress website using the WordPress Download Manager plugin.
- Create a front-end WordPress document library for your readers by adding a shortcode to the page you’d like to display it on.
How do you manage resources and content upgrades on your WordPress blog? Do you agree that having a searchable, sortable front-end WordPress document library on your WordPress blog improves user experience? Share your thoughts in the comments section below!
Here are a few hand-picked WordPress resources for you to learn something new:
- GeneratePress Review: A Fast-Loading Multipurpose WordPress Theme
- The Complete Guide to Import Articles from Google Docs to WordPress
- The Beginners Guide To Start A Beauty Blog : A Step-By-Step Guide

![Why & How To Create Your WordPress Document Library – [Tutorial] via @denharsh](https://i0.wp.com/www.shoutmeloud.com/wp-content/uploads/2020/10/Create-WordPress-Document-Library.jpg?fit=1280%2C720&ssl=1)