Want to create a blog on WordPress?
This is a complete beginners guide that will help you to start your blog and do check the bottom section to learn how to use WordPress as well.
All these pieces of information are free and feel free to take action and start building something new.

- Part 1: WordPress.com vs. WordPress.org: Everything you need to know
- Part 2: How To Buy Hosting For Your WordPress Blog
- Part 3: <<You are here>>
- Part 4: Essential Settings After Installing WordPress
- Part 5: How To Install A WordPress Plugin
- Part 6: How to choose a WordPress theme
- Part 7: How To Install A WordPress Theme
- Part 8: 14 tips to secure your WordPress website
- Part 9: Pro techniques to speed up WordPress and reduce loading time
This guide is for newbies to learn how to install WordPress on Bluehost hosting. I have shared the exact steps that would help you create your blog using WordPress.
I have used Bluehost for my sites and my client sites, and what I like about them is they don’t oversell themselves.
They’re simple, they’re innovating new stuff to make WordPress management easier, and they’re one of the best.
Many of you might not be knowing the fact that Bluehost is one of the officially recommended hosts by WordPress, which is a big deal.
One thing I like about Bluehost is that they’ve scaled their server for optimum performance when running WordPress.
They offer unlimited bandwidth, unlimited storage, premium support, and everything else you could possibly need to run a successful WordPress blog. Recently Bluehost made some major improvements in terms of WordPress management and that includes you can use free SSL, WordPress will be auto-installed and they made WordPress more secure on their server.
Complete Guide To Create a WordPress Blog on Bluehost
The self-hosted WordPress platform is one of the best platforms to start blogging and making money.
We have already shared a complete guide on how to start a new blog, and you can refer to that guide to get started.
So why Bluehost?
Bluehost offers a standard cPanel hosting, which comes with Fantastico. Fantastico is one of the easiest ways to install WordPress, or you can use the manual WordPress installation method. Though, I would suggest using Fantastico because it’s really easy and effective.
If you’re still struggling to decide if Bluehost is right for you, I suggest just go for it. It’s important that any WordPress web host meets certain technical requirements, and Bluehost perfectly meets these needs. It can handle any low-medium traffic site with ease. That said, I always recommend using a WordPress cache plugin when you are using shared/VPS hosting.
Assuming you already have a Bluehost account (if you don’t, get one here), you are ready to move ahead with this tutorial.
Bluehost has completely revamped its web-hosting and made it WordPress oriented. Unlike old times when you had to create your blog manually, these days Bluehost automatically installs and setup WordPress for you. If you have followed the above guide and simply purchased hosting + free domain name from Bluehost, it will start installing WordPress for you automatically.
This could take anywhere between 5-50 minutes. In case you see a screen like this

and you are stuck, log in to your Bluehost Dashboard. This is what new Bluehost Dashboard looks like in 2025:

Click on Login to WordPress to automatically login inside your WordPress Blog dashboard.
I’m creating a few videos to help you understand the whole process. For now, this will help you to get started with WordPress on Bluehost hosting.
Installing WordPress Manually on Bluehost:
Now, for some reason you deleted your existing WordPress installation or want to install WordPress on a new domain (Addon domain), you can follow the steps mentioned to do so.
- Login to your Bluehost Hosting Dashboard
- Click on Marketplace

- Click on Add Website
- Enter details

Click on next and select the domain on which you want WordPress to be installed.

Click on next and WordPress will be installed on your selected domain within 5 minutes.
That’s it!
Here is a video tutorial that will show you the exact process of installing WordPress on Bluehost:
Things To Do After Installing WordPress On Bluehost:
Once WordPress is installed (on any host) there are a few things that you should always do.
This takes us to the next lesson in our series:
Part 4: Essential Things To Do After Installing WordPress
Let me know if you get stuck anywhere in the process. And let me know what you think about Bluehost. Share your thoughts and experiences in the comments below!
In the next section, you will learn how to install WordPress manually. You may this need only in some specific scenario, and on specific hosting. Either way, it is useful to know, when auto installation fails, and you wish to install WordPress without automated software.
How to Install WordPress Manually
We need a couple of things handy before we start with the process. So, here is the list of things, which you should be prepared with.
- WordPress software: Download the latest version of WordPress from official download page.
- FTP Access of your hosting account
- cPanel access to create Database and DB user and password.
- So I assume, you have everything ready and you have downloaded WordPress too.
Create Database and Database User:
I believe for non-technical users, this step is the only step where you will be getting a little confused. So, follow this step by step guide and screenshot and create your first DB and associate a username and password to it.
This is one setting, which we need to change in Wp-config later in this WordPress manual installation tutorial.

Almost, all hosting with cPanel offers MySQL database wizard, which makes it easier. Login to your cPanel and click on MySQL database wizard under database, and create a database.

Click next step and give a username and password to your newly created database. My suggestion, use a password generator there to create a strong and complex password.

Once you click on Create user, the next step is to give privileges to the users. On the next page, click on all privileges to the newly created user and click on next step.

That’s it and you have created a database and username for your new WordPress installation.
Make sure, you note down all the details: DB name, DB username and DB password in a notepad, as we will be needing it in next step.
Complete WordPress manual Installation Tutorial:
So, I assume we are all set to move ahead. From here, we can take 2-3 different steps to move ahead with manual installation of WordPress.
You can either extract .zip file directly and edit the wp-config file, as shown below, and upload complete WordPress folder to root of your domain (Public_html), or you can use cPanel file manager to extract and edit the content of wp-config file.
Anyways, the only step which we need here is to change the wp-config content and upload it to the right folder on your FTP. You can use a free FTP client like FileZilla, to do it.
But to keep this tutorial simple, I will be using Web hosting cPanel.
Uploading WordPress to your cPanel:
Now, under your cPanel, go to file manager and upload the WordPress zip file which you have downloaded. Once you have uploaded the WordPress.zip file, click on extract and extract everything to the public_html directory. (Note: it should be the first WordPress installation on your cPanel).
If it’s an add-on domain, extract files to the directory which you have given to the add-on domain. Usually public_html/addon-domain name.
To make this step simple, I’m extracting everything under the public_html directory.
Under your cPanel hosting, you can go to Files > File manager and browse to public_html directory and upload the WordPress.zip file.

Usually, the file extractor will create a directory named “WordPress’ and extract all files under it.
Since we are doing installation on the main domain, (www.domain.com) and not (www.domain.com/WordPress), we will move all files to directly under /public_html director by using move command.
Browse to /public_html/WordPress using file manager again, select all files and click on move at the top, and move all files to public_html.
Editing WordPress wp-config file:
Now, next step is to fill out the database information in wp-config file. You can make a copy of wp-config-sample.php and rename it to wp-config.php. Now, select wp-config.php and click on edit:

In this file, here are a couple of things that you have to change:
// ** MySQL settings - You can get this info from your web host ** //
/** The name of the database for WordPress */
define('DB_NAME', 'database_name_here');
/** MySQL database username */
define('DB_USER', 'username_here');
/** MySQL database password */
define('DB_PASSWORD', 'password_here');
/** MySQL hostname */
define('DB_HOST', 'localhost');
Now, replace database_name_here, username_here, password_here with the details which we created in step 1.
Db_host usually remains Localhost in most of the shared hosting like Bluehost, Dreamhost & HostGator. Once you have added those details, click on save changes.
Executing WordPress Manual installer script:
Till now, we have done all the basic settings which we need to install WordPress manually.
Now, all we need to do is run the WordPress install script, give a user and password to your wp-admin and do some basic settings. Here is the last thing which you need to do to have your WordPress blog up and running:
Go to this URL:
http://domain.com/wp-admin/install.php
(replace domain.com with your actual domain name here).
First select the language of WordPress installation:


On the next screen, give a username and password to your WordPress installation.
Try avoiding giving admin as username and use a complex password. Once everything is set, you can login to your admin dashboard by going to the following link. Replace domain.com with the actual domain name:
http://domain.com/wp-admin
Now, here are some of the basic posts and steps which you should be following to move ahead with it:
- 8 essential settings after Installing WordPress
- How to install WordPress Plugin
- How to Install WordPress theme
- Basic WordPress plugins for every WordPress Blog
and don’t forget to bookmark our WordPress guide, which will give you all the basic guide you need to use WordPress.
Here are a few hand-picked articles to help you learn more:
Don’t forget to share this guide with your network on Facebook and LinkedIn!

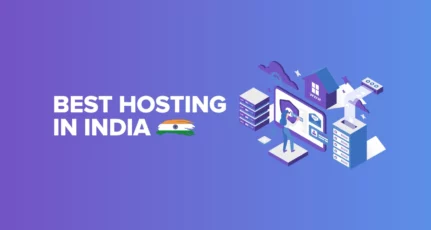
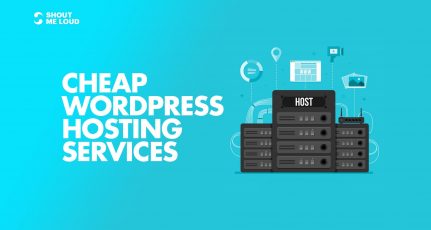


Hi, I am also on Godaddy but it’s slow, thinking to shift on Blue Host.
Thank you Harsh
Don’t use GoDaddy. I lost my business for GoDaddy. Customer services are very poor.
I have heard about BlueHost from a colleague and he gave a positive feedback too. I own 2 more blogs with different hosting services. Maybe I will try this on my 3rd blog niche.
Hi, With the help of your blog, I have bought a new domain and hosted the site in one of the leading hosting service provider. I am religiously following your site for driving enough traffic to my site. Thanks for your help.
Hello sir,
Thank you for sharing this post.
I have a question for you.
Can you please answer my question.
How much real time traffic can handle Bluehost Shared Hosting?
Thank you
I have seen it handling up to 400+ on their shared hosting.
Good post. My website location at Godaddy but it quite slow and expensive, I think it’s time to move my website to the Bluehost
Is it a demerit to use a free wordpress hosting??
@Harsha
Yes, there are many issues. You can read about problem with free WordPress hosting here: https://www.shoutmeloud.com/5-reasons-avoid-free-webhosting.html
Thank You So Much For This Article, Sir i am new Blogger, i just want to know, Our Website will be fast in this Hosting,
@Vijay
Yes, they are optimized for speed. Do use a cache plugin & Cloudflare to further improve the speed.
Hi Harsh,
thanks for sharing and inspiring for blog..i saw your income report of shoutmeLoud…I Congratulate you for such a great success of blog…you will always be my inspiring idol..
thanks once again.. and keep sharing knowledgeable article which educate others..:-)
Hello Harsh, how are you doing today?
I have read the whole post, which is written with absolute perfection. I just have two simple questions. Will you recommend Bluehost as a better web host than HostGator to start a new website?
Can you check my website and tell me if it’s the right time to go for better hosting package like cloud hosting? If so, which one should I go with?
My current plan is a shared hosting package
@Nishat
Lately, Bluehost Has becoming WordPress only hosting where as HostGator is becoming hosting for all platforms. Bluehost offers free SSL + WordPress tools to easily manage your site & is recommended for hosting WordPress based blogs or website.
Here is one piece of advice for you: If shared hosting is handling your site perfectly fine, then no need to upgrade to cloud package or any other.
Hii harsh,
i would prefer hostgator. you can tell me it is good or not.In comparison of bluehost.
@Obroy
HostGator used to be great for hosting WordPress sites, but now Bluehost is. HostGator doesn’t offer free SSL where as Bluehost does. None the less, Bluehost now offers a ton of WordPress tools in the hosting panel to easily manage your WordPress blog.
I have searched for free WordPress hosting. There are many hosting company offers free WordPress. Then why everybody prefer paid hosting? What are the drawbacks in free hosting?
@SelvaKumaran
There are many issues with free hosting.
Security
Spam links
No support
Downtime
and much more..
Here are few articles that you should read to learn about all issues when using free hosting
https://www.shoutmeloud.com/5-reasons-avoid-free-webhosting.html
https://www.shoutmeloud.com/avoid-free-wordpress-hosting.html
To use woocommerce, do i need to upgrade wordpress plan and then subscribe bluehost?
@Bob
You can use WooCommerce for free with any self hosted WordPress blog.
Great article! I have one more question though-if I buy hosting from Bluehost and then move on to creating my blog on WordPress but I don’t buy their personal plan, let’s say, will I have all those WordPress ads on my blog? I mean, after getting Bluehost, what benefits do I have exactly on WordPress? I want to start a good blog, but with the minimum financial support, therefore, is it ok if I just go with the free plan from WordPress? (and then switch to a paid plan, if my bolg turns out kind of successful)
Thanks a lot!
@Mihaela
WordPress.com is good when you are new to internet & want to test out the blogging & writing scene. However if you plan to make a career, money, name or have a goal with your blog, then having self hosted WordPress (Hosting on Bluehost or other hosting) is recommended.
Read this guide to understand what you are getting or missing with free vs paid version of WordPress https://www.shoutmeloud.com/wordpress-com-vs-wordpress-org-which-blog-platform.html
Hi! I already have a domain name that I bought on GoDaddy. I currently use Wix but now want to switch to WordPress. I wanted to know, when I switch, do I pay Bluehost only to host my domain? Or do I have to buy a WordPress plan as well?
@Zainab
You only need to buy hosting. WordPress is a free to use software.
Thank you Harsh.
@Anicow
In most of the managed hosting you will have WordPress pre-installed.
You can use this special link to create an account on Bluehost & your WordPress blog + SSL + PHP 7 will come pre installed. Kindly don’t share this special link to others as this is only for ShoutMeLoud readers.
i am also using blue host for my word press website and the panel is really impressive
Thank you for Sharing, Harsh.
You provide depth explanation.
Bluehost offer free SSL & PHP 7 Support, Useful!
Denial
Great content here. But then again, I have only two questions –
1) Are there any hosting platforms that surpasses the privileges and advantages Bluehost offers?
2) Can Bluehost work just great with non-WordPress based blogs as well?
Thanks for the post. Success to You!! 🙂
@Kingsley
1) There is SiteGround which is great but it lacks unlimited resources.
2) Yes, it does work, but I would suggest based on the platform you want to use, pick the right hosting. Bluehost is highly recommended for WordPress & WooCommerce site. If you are planning to build a site on Drupal or any other platform, pick the appropriate hosting.
@Harsh
1) Oh, I see. Then I guess, it will more beneficial to stick with Bluehost – as it doesn’t lack unlimited resources.
2) Great insight. I’d do just that.
Thanks again. 😉
Great post Harsh!
You have briefly define all the things about Bluehost and i mostly likes your explanation way your step by step process making easy for all the readers thank you so much for the sharing this article.
good info. i have hosting in godaddy. now planning to buy bluehost. Thanks Harsh