Whether you own a blog, an ecommerce store, or sell digital products online, you can not deny the fact that videos are becoming a better medium to engage any type of audience.
It’s not just you.
People in the online business space are seeing the value of video as a way to drive sales while building a brand. A recent study showed that 83% of marketers say that video content has a better ROI than images and/or audio. A survey by Wyzow revealed that video is the best medium to learn about new product/services.

There’s just one problem: not every marketer has the talent and skill to create amazing videos. Even if they do have the talent, it’s still not enough. A similar study on video marketing revealed that 43% of marketers are not able to create as many videos due to constraints on time, resources, and money.
This is where video editing software like Wave.video can come in and bridge the gap.
What is Wave.video?
Wave.video is a web-based video creation tool. It’s for anyone who wants to make videos, but it holds more value for businesses who want to engage and convert viewers with videos.

Wave.video lets you edit video templates and customize them to your liking or start from scratch and create your own masterpiece.
Pricing
Signing up for Wave.video is completely free.
The free account lets you edit and publish videos with a maximum duration of 15 seconds.
One caveat of creating videos for free with Wave is the watermark. Videos created with a free Wave account will have the Wave logo. To remove this, you need to pay a one-time fee of $10 or upgrade to a paid plan (starts at $10/month).
With these options, it makes more sense to upgrade to the paid plan because then you can create as many videos as you want.
Upon signing up, you can log in and start creating videos.
There are two ways you can create videos in Wave: from scratch and using a template. For the purpose of this article, I have done both.
Creating videos from scratch using Wave video:
If you already have a video in mind and want to use your own creatives, then the most sensible option is to start with a blank project.

From the Wave dashboard, click on the Start from Scratch button.
This will lead you to the video creation page.
From here, the steps to creating a video is the same whether you’re starting from scratch or using a template.
Step 1: Select video format
There are lots of video formats you can choose from. The variety of these formats will depend on your chosen plan:
- Free plan: Horizontal (16:9) and Square (1:1)
- Creator plan ($10/month): Horizontal (16:9), Square (1:1), Vertical (9:16), Facebook Cover
- Pro Plan ($39/month)/Agency plan ($59/month): Horizontal (16:9), Square (1:1), Vertical (9:16), Vertical (4:5), Vertical (2:3), Standard (4:3), Facebook Cover

If you’re going to be posting on Facebook and Instagram, then you don’t really need a lot of video formats. The basic ones (horizontal and square) should suffice.
However, if you want to upload vertical videos — which is all the rage right now — then you need the Pro Plan.
Step 2: Add videos and photos
The next step is to add some videos and photos that you want to use. You can choose from a wide selection in the Library.

Some of these will be premium and would require you to pay extra. If you do pay for some videos and images, they will be stored under the Purchased section of this page.
If you’re starting from scratch, simply go to Uploads. Click on the button that says Upload Files to add your media files.

Hover your mouse over the video or image you want to use to create your video. Click on the Add button to add it to your project.

Step 3: Editing
Now comes the hard part. It’s time to edit the video.
Remember that whatever images and videos you added in Step 2, you’ll have to organize, trim, and add all elements like text, music, and watermark.

When you have the video or image selected, the controls show up at the right side of the page. You can zoom in and out of the video, change the speed, trim it or crop it. You can also adjust the volume of the sound or music here.
If you only want to show a portion of a video, you can trim it. Click the Trim button on the right pane.

This isolates the video in another page where you can adjust the sliders to pick only the portion of the video that you want to use.
Click Trim to confirm the action and you’ll go back to the editing page.
If you want to add/append another video to the reel, click on the box that says Add Video Clip or Image.

This will bring you back to the media panel where you can again browse Wave’s library, buy stock photos/videos, or upload your own.
Hover over the image or video you want to add and you should see an Add button appear. Click on this to add it to your video reel.
This should bring you back to editing mode.
You can add transition effects between video clips and images. Click on the box icon in between two clips/image and you’ll see a list of transitions available.

Click on the transition to apply it. Note that you need to select a transition for each video/image gap.
If you don’t want to use transition effects, click on None from the list.
When you have all your video clips and images in place, you can add your text. On the video strip, click on the box that says Add Text.

You should see a text box added as an overlay to the selected video clip.

To change the text font, text color, background color and add animation effects, click on the Text located on the right side.

These text animations are one of the key features of any video editor. There is a growing trend of videos shared on social media that use the same text animation for branding. If you want to “brand” your videos, this is one way to do it.
Wave.video’s text animations do not disappoint. The animations look modern and eye-catching.
When you’re done adding text, you can then move on to add animated pictures, gifs and/or any image that you uploaded to your library.

The next step in the workflow is to add a watermark for your video. A watermark is usually a logo to protect your videos from being copied or reproduced without your consent.

Although it’s not required, putting a watermark on your video is a great move not just for protection but also to build a brand.
Note that you need to be in the Pro Plan to use this feature. If you don’t want to spend extra just to have your logo in the video, then it’s totally fine.
The next step is adding music. Simply click Add Music from the left pane and choose from the Wave library. Again, hover over the music file and click the Play icon to preview the song. Click Add to add it to your video.

The music file is automatically adjusted and trimmed according to the length of your entire video project. It will appear as a thin line under the video/image layer in the reel.
You can slide the handles to adjust the duration of the music.
Step 4: Publish
Before you publish your video, give it one last preview by clicking on the big Play button on the bottom left corner. Check for errors, fix, and check one more time.

If you’re happy with your video, then it’s time to click Publish on the left pane. You can choose to download the video or share it on social media (Facebook, YouTube, Twitter) or cloud storage (Dropbox, Google Drive).
Conclusion: Wave Video tool
Smart business owners understand the impact of the “viral video” trend on social media. People are more likely to stop what they’re doing and pay attention if they see an interesting video story (rather than a boring image).
With a tool like Wave, there’s no more excuse not to use video for your business. This software makes it easy for anyone make professional videos in just a few minutes. No need to pay video producers and editors.
The fact that anyone can use it and it takes half the time truly makes Wave.video a valuable video editing software.
Of course, it’s not a perfect tool. Even with a paid plan, there are limitations to its functionality. It’s definitely not Adobe Premiere or Final Cut Pro — and that’s okay. Your goal is not to make award-winning films. You simply want a nice, polished video to connect with your audience.
Here are a few similar tools that you should check out next:
- How To Create Videos From Your Blog Posts – Lumen5
- How To Live Stream Pre Recorded Videos To Facebook Page
- PowToon Review: Create Animated Video Without Animation Skills

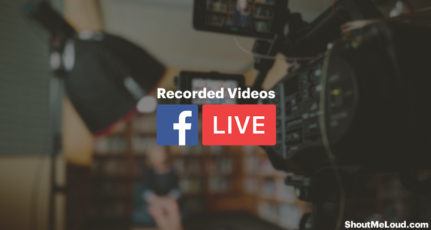
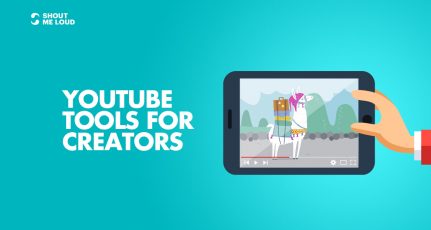
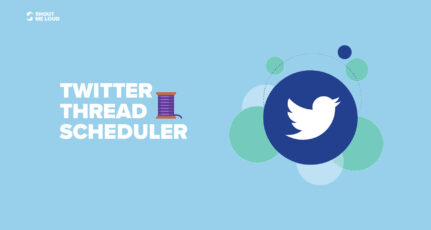
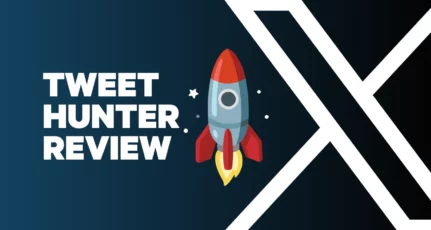
Definitely a great tool on how to make videos easier. Thanks for the article!
Hi Kim,
You came up with an excellent and useful post for bloggers like me. Glad to know about this excellent tool. I will have a go at it soon.
Thanks once again for the great share.
Reji Stephenson
Wow what a beautiful tool, just created promotional story for eCommerce fb ads and it looks fab. Thanks Kim for sharing.