Google tag manager (GTM) is one of the finest free product by Google to make the life of a Webmaster easy.

For every Website we create, we end up adding many tags, Javascript for social buttons and scripts like Google analytic tags, Facebook pixels, advertisement tags or any other.
Now, let’s see this from a non-technical point of view, what if you just got a new tag and you need to add it to your Blog, you have to edit the core theme file manually and add the code, and this may not be an easy option for many.
Google tag manager comes out as a solution for tag management from a single web interface, and you can quickly add and remove the tags at any time. Along with it, using a single tag for tag manager speeds up the load time of your webpage as Google loads code asynchronously, that means your Website will not be slow because of slow loading tags.
Now, here in this guide, I will be sharing how you can use Google Tag Manager and manage all your Website tag from one place in an easy and convenient way.
Before, I move ahead, check out this introductory video, which will explain what’s the use of using Google tag manager on your Website:
Getting started with Google Tag Manager:
GTM works in a simple way, you add GTM code to your website and then manage all your site tags like (GA script, Advertisement script, AdWords conversion tag) from GTM interface.
You can see complete feature list here.
Let’s get started together here and head over to Google ad tag manager site and log in using your Google account.
There are a few things which you should know:
- Account: Name of the account. Usually, it’s the company name for which you are managing the tag.
- Container: Name of the Website for which you are managing the tag. Ex: ShoutDreams is my company name and container name for this blog will be ShoutMeLoud.
- Tags: You will be creating different tags for easy tag management under a container. For example ONe tag for Facebook remarketing pixels and another tag for Google analytic codes.
- Rules: Rules let you define when and where this tag will be executed. For example, All pages or you can create a custom rule when you don’t want any particular tag to be executed on particular pages or directory on your site.
Along with this, you can also add other users to manage your tags. This is very useful when you have an advertising company or a developer working for you, and you want them to take care of adding and removing code, without giving access to your Website or Gmail account.
Now, in this guide, I will show you how I use Google Tag manager for Google Analytics and Facebook retargeting pixels.
Login to GTM and create your company name. If you have just one blog, give your blog the company name.
In my case, I give ShoutDreams as company name, and later I have added LetsTalkrelations as a new container.

And this is how you will be adding your site into the container:

Click on Save, and you will see the code for your container, which you need to add in every page of your site. You can add it before the end of body tag of your theme. If you are using WordPress, use this plugin and add just the code which says something like “GTM-xxxx” under settings > Google tag manager.


Now, click on Google Analytics at the bottom to add GA using GTM. Now, add your Google analytic Web property ID, which is in your Google analytic code and click on Add rule to tag. The default rule is all page, select it and click on again click on Save to add this newly created tag.

Similarly, you can create on a new tag and add Facebook retargeting; Adwords remarketing or any other 3rd party script which you need to add on every page of your site. Change tag type to HTML tag type.
How to Publish tags in Google Tag Manager:
Now click on the version on the left sidebar and you have the option to preview the newly created tag on your site. In my case, I have removed the Buysellads script and added it only using Google tag manager, and it worked fine when I checked it using preview feature. Once satisfied, click on Publish and tags added via GTM will be live on your Website.

You can always add a new user to your company and container by clicking on Users and settings. Also, if you missed copying code after creating your domain container in the first step, you can click on users and settings > Settings and add the code.
For new users, this whole process might look like some tech-how, but once you start using Google tag manager, you will realize it’s making things easier for you. You can always verify if you have implemented the tags carefully or not by using this free Tag assistant chrome addon. If it still looks like a big task, you can forward this article to your web developer or ad manager company and ask them to configure Google tag manager for your domain.
Honestly, for a person like me who have to manage multiple websites, GTM comes out as a useful tool for tag management.
As I don’t have to go and make changes to every site code for adding new tags.
Here is a simple help tutorial from GTM, which will help you to understand it better.
You can also learn more about tag management on SEOMoz guide here.
Do let me know if you have any questions or query regarding using GTM.
Go ahead and use this tutorial to set up your tag management using GTM, and let me know how was your experience.



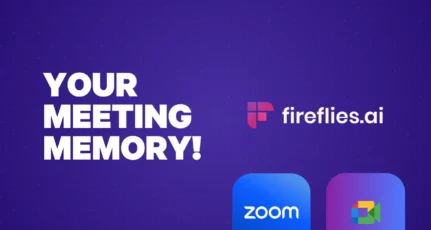
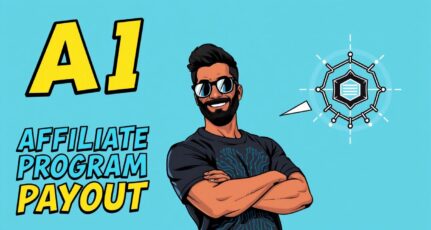
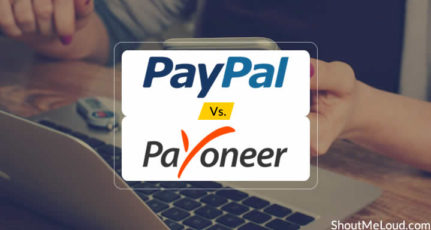
Google Tag Manager is very helpful for webmasters. Now we don’t need to go through the burden of pasting the script on every pages and if found any issues again going back to the same pages and update the script. Now all we need to do is to add the scripts to the container and Google Tag Manager even provides options to keep different versions.
Great tutorial again, Harsh. This is really helpful for anyone using GTM for the first time.
A lot of screens in GTM have changed and this tutorial might benefit from new screenshots 😉
Hi Harsh,
This is very useful and helpful post, i liked it so much. I had tried google tag manager and try to used it, first time i got confused but i tried multiple times and get a bit friendly to it. Your post make me more comfortable with it.
Harsh can we put google analytic tracking code as third party in custom html option through GTM instead of ready made option?
Hi harsh,
It was an amazing post. I never cared about the Google tag manager but I think That it is an important think.
Thanks for sharing. have a good day.
Thank you for the sharing about GTM
It seems it’s a must have tool.
Will try it
Hi Harsh,
Thank you so much for sharing with us another useful tool called Google Tag Manager (GTM) by using this awesome tool, one can easily manage the tags of any website.Indeed tutorial video is also very helpful in this regard.
Many thanks for information share once again 🙂
Regards
Mairaj
Hey Mairaj,
Glad that you found it helpful.
Hi,
Which tag type I should choose?
1. Universal Analytics
2. Classic Google Analytics
Universal Analytics
Google tag manager’s definitely a great tool and it’s the first time to find this, thanks a lot.
Google Tag manager is simple and most useful tool,added in my site.Thanks harsh for letting us know.
Such a nice tool! This really make the tags work easier.
Maybe to do the process in GTM is surely tricky in the beginning,but the result will be valuable I hope!
Thanks so much for sharing this information!
Thanks, Harsh for Sharing This Post.
First Time I here about Google Tag Manager on ShoutMeLoud. I learned about GTM and installed Google Tag Manager on my website. It is really good tool and save time adding script.
@Shubha Happy to help. Keep me updated on how it all works for you!
Hi Harsh,
Thanks a million for all these fantastic posts you write. For a newbie like me its been great help. I have one question regarding the Google tag manager option. You have mentioned that the container code must be added to the theme before the end of the body tag. My doubt is since the editor option in shows all php files, which file am I supposed to add this code?
Closing body tag is in “footer.php”
Amazing tool by Google. But what if need to add some codes in the head? Can we add two GTM scripts on one page, one in the head and other in body ?
Hi Harsh, this is very cool. I did not know about GTM until I found this post.
I should check this out and see if I want to use it.
Thanks for sharing this information.
So it means that we don’t have to add any code directly to our website. We can add any code to Google tag and it will replicate at our site right ?
@FYT
You just need to add GTM code once as shown in above tutorial..and after that you can use Tag manager Web interface to add or remove any code…!!
It’s really nice to have such tool. Every time we want to change a code in more than one pages of our theme files it becomes really hard to locate all of them and make changes one by one to different files. We can now simply add a container to all pages’ header and footer.