
As a WordPress user, having WordPress installed locally is always a big advantage when it comes to testing anything.
I have been using WAMP to install WordPress locally. But after every OS install, it becomes a tedious job to install WAMP and configure it every time.
Though if you are the geeky type, you can refer to our previous tutorials on installing WordPress on your desktop:
Why do you need a local WordPress installation?
Having a locally installed WordPress DB is hardly recommend for every WordPress blogger. It’s useful so that you can try every plugin locally before installing it on your live site. Also, if you want to customize your theme, it’s always a good idea to make changes locally and then make it live on your site.
If you are a blogger who is blogging on the BlogSpot platform and wishes to move to WordPress, this is a perfect start. You can use Instant WordPress and get comfortable with the WordPress dashboard and understand how it works.
This locally installed WordPress DB will do everything which a live WordPress site on the internet can do.
Instant WordPress:
Here I’m talking about a useful free software called Instant WordPress and, as the name suggests, you can get started with WordPress on any local system instantly.
This is portable software; this means you can install it on your pen drive or install it on any drive and even after a reinstallation of your OS, you will not lose anything.
The best part about Instant WordPress is you don’t need to configure anything. Simply install Instant WordPress and your local WordPress site is up and running without any hassle.
Here is a screenshot of this software and you can clearly see how easy it is to use:

Getting started with Instant WordPress:
Once you have installed Instant WordPress, you need to go to the installed directory and click on instantWP.exe. It will bring up a screen as shown above. You can directly click on “WordPress Admin” to login to your admin area.
Username and password will be: “admin” and “password” respectively.
You can also access your PHPMyAdmin by clicking on MySQLAdmin.
Installing plugins and themes are also easy. You can always install plugins and themes from your local WordPress dashboard or you can use the Instant WordPress dashboard to upload plugins and themes.
PHPMyAdmin can also be accessed this way, and if you wish to try WordPress SQL queries, this is one of the best and easiest ways to test any SQL query for WordPress.
Instant WordPress also comes with dummy WordPress content, so you can simply get started testing themes or plugins.
As I mentioned above, you can also install it on a USB drive, so if you have to give a presentation to a client or teach others about WordPress, all you need to do is carry your USB with you.
Plug into any laptop or desktop and your WordPress DB is ready to be launched.
After using this small WordPress software, I suggest you download it and enjoy the power of local WordPress on your desktop.
It’s a free to use software and runs only on Windows.
Do let me know if you have used Instant WordPress or any other similar software to enjoy WordPress on your local system. I’d love to hear your thoughts in the comments below!

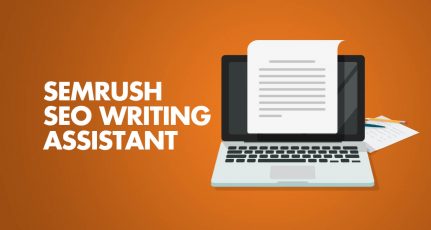
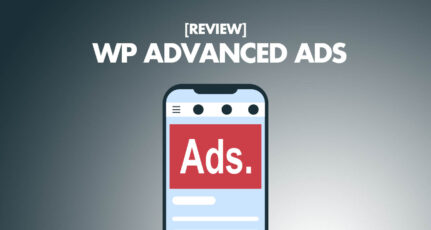

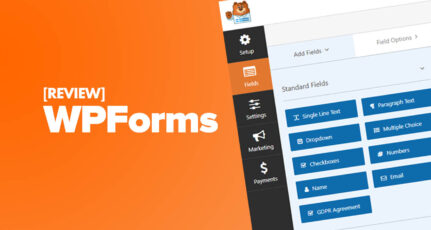
Hi, i already have a wordpress account and two sites on it. but i do not know how to move them to the install wordpress app. and how i can make the sites go live from my pc. please help me out