
Whenever you are creating a WordPress blog or a database centric platform, creating database is one of the things that you need to do. Thanks to many auto-installer scripts, which does the job for you, but there are times when you need to manually create the database. The step to create database is quite simple on many web hosting which offers standard cPanel.
Yesterday, I was migrating a WordPress blog from GoDaddy to Bluehost, and to complete the process I had to create the database manually. For newbies, creating database might not be that easy, and this tutorial will be helpful to learn the complete process.
Do remember, Bluehost offers standard cPanel, and this tutorial applies to all the cPanel hosting companies for example (Hostgator, SiteGround) which offer cPanel hosting.
Creating WordPress Database manually on Bluehost or cPanel hosting
Do remember, this step is required only in need, as most of the auto-installer script create and associate database automatically. For example, when you will install WordPress on Bluehost using this tutorial, it will automatically create a database for you.
On some hosting, when you have to install WordPress manually, creating database is part of the process, and you need to follow this tutorial to create one for your new blog.
Here is step by step process:
- Login to your Bluehost Account
- Click on go to cPanel, which is standard cPanel.
- Under databases, click on MySQL databases
Now under new database, give a name to database you want to create. You can use anything like “WP” “WordPress” . In this example, I’m using WordPress

Once we have created the database, we need to create a username/password and associate it with created database.
Here is how to do it:
Click on the go back after creating the database. Now, on the same page, MySQL users, click and add a new user and password. You can use any username you want, and use the password generator to generate the password. You should also note down the MySQL username and password on a note file for future reference.

So far we have manually created a database, MySQL user, and password. And now all we need to do is, associate the database with created user. On the same page, you will see an option to “Add user to database.”

Click on Add, on the next page, you need to give All privileges to MySQL user for accessing the database. Simply check all on the next page, and click on Make changes.

This is it; now your newly created database is ready to be used for WordPress or any other self-hosted platform you are using. As I mentioned above, the process of creating a manual database will be the same on all cPanel hosting. If you are stuck or have any questions regarding the same, feel free to ask via comments.
For further reading:
- How To Use A Free SSL Certificate With Bluehost Hosting
- Cheap WordPress Hosting Services
- How To Update To PHP 7 In Bluehost Web Hosting Using cPanel


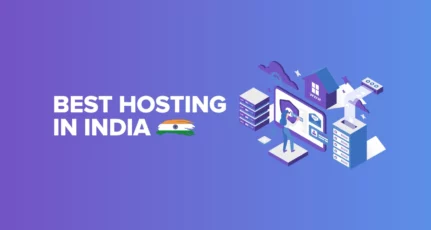
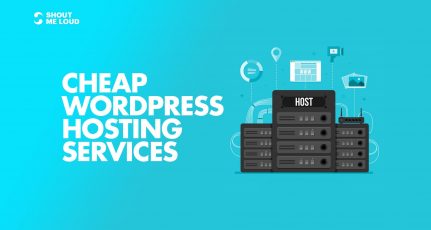

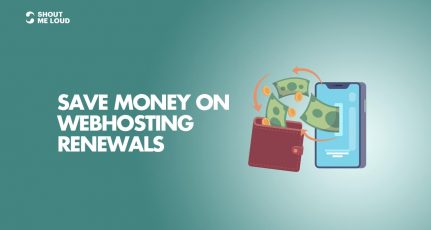
Hi Harsh, how about siteground hosting. Planning to buy one. Which is better siteground or bluehost?
@Ravi
I love both of them. However there is one big limitation of SiteGround hosting & that is resources. I have shared my experience & data here. https://www.shoutmeloud.com/siteground-hosting-cons.html
In short, Bluehost USA wins over SiteGround.
Sir Manually Created Database Help for optimization Or Not?
@Shailesh
not really..Its the same thing.