Last time, I have talked about importance of custom domain name for BlogSpot blogs and anyone who is on free blogging platform like BlogSpot.com or WordPress.com, it’s my recommendation to use a custom domain name instead of free domain name.
If you are a starter, let me clear your doubts regarding free domain name Vs. custom domain name.
- For starters: How to create a free blog on BlogSpot Platform
When you start a blog on BlogSpot.com, you usually get a domain name like (name.blogspot.com) and this is what we call as a free domain name. Where as custom domain name is something like name.com. A good example is ShoutMeLoud.com which is a custom domain name.
There are endless benefits of using a custom name for your BlogSpot blog instead of free name, and you can read all about it here.
Now, setting up the custom domain feature in BlogSpot is a bit of technical part, but this DIY guide is targeted to non-technical people.
Here I’m sharing the complete step by step guide which you can follow to add a BlogSpot custom domain to your blogger blog.
In this case, I’m assuming you have purchased domain name from GoDaddy and you have access to your BlogSpot blog.
Complete Guide to Setup BlogSpot With your Custom Domain Name:
Very first thing which you need to do is to purchase a domain name, which will usually cost around $11 for one year. The advantages you will get with custom domain name is worth your investment on domain name.
More over, think about what sounds much better: ShoutMeloud.blogspot.com or ShoutMeLoud.com.
If you have never purchased a domain name before, here are guides which will help you to select the right name for your blog.
- Read: How to decide name of your blog
- How to find best domain name for your website
I recommend you to read it, and decide the name of domain which you want to buy. I highly recommend you to try buying .com domains instead of any other (.info, .org). In 2016, you can also consider buying new domain name extensions with .guru or .video.
Once you have decided upon the domain name, head over to GoDaddy and purchase your domain. (5 minute work).
Now, I assume you have two things with you:
- Your BlogSpot blog up and running
- You have access to your domain name
We have to make changes at two places, and once you setup the custom domain feature of BlogSpot, Google will take care of all traffic migration and you will not lose any traffic Or back links.
Add Register domain name to your BlogSpot Blog:
This is the first step where you will be adding the register domain name to your blog. Simply login to your BlogSpot dashboard, and head over to Settings > Basics and you will see an option which says Publishing >Blog address > + Setup a 3rd party URL for your blog:

Here you need to add the domain name that you have purchased, and after adding the domain name, it will give two CNAME records and 4 A records which we will be needing in the next step.
Click on + Setup a 3rd party URL for your blog, and add the domain name which you have purchased.

Note: You need to add domain with www as prefix. (See above screenshot for better understanding)
Once you have added the domain name with www, you will see an error saying “We have not been able to verify your authority to this domain. Error 12..” and you will get the CNAME record that you need to configure (See below screenshot)

Now. once you have these CNAME details, it’s time to login to your domain control panel, and make changes.
Now, follow the next step of this guide and your BlogSpot custom domain name setup will be finished in no-time.
Setting up CNAME and A Record for BlogSpot Custom-Domain Name
Login to your Godady account dashboard & click on manage domains. You will see a screen like this:

- Click on the domain name which you have purchased inside your dashboard, and you will be on Manage domain page.
- On the next page, click on DNS zone file to start adding the record.(See below screenshot for the reference)

- Click on Add record & from the pop-up select CNAME record & add both the record one by one from your BlogSpot setting screen. Here is both the image to make it easy for you to understand the setup

Click on Add another & copy the second CNAME record from your BlogSpot page:

Click on finish & on the next page you need to click on Save changes.

- . In case if you do, feel free to ask me for help via comments.
Adding A records to your Domain DNS
This is the last step where you just need to add 4 I.P. Address into your A record. The process is going to the be the same as above, all you need to do is add A record instead of CNAME. I’m sharing one screenshot which will show you how to add A record, and similarly you can add all 4 A records.
- Click on Add record, select A name under record type. In the Hostname part add @ and on Destination IPv4 address add 216.239.34.21

Like this you need to have total 4 A record and your final screen for A record will look like this. Here are the I.P. address of 4 A record which you need to add.
216.239.32.21
216.239.34.21
216.239.36.21
216.239.38.21
Here is the final screenshot of my A record page on Godaddy:

Now once you have setup CNAME and A record, you need to wait for 5 minutes to 4 hours for this changes to reflect globally. You need to go back to your BlogSpot dashboard, and click on save changes.
If the CNAME & A record has been updated globally, this time instead of showing error “We have not been able to verify your authority to this domain. Error 12.“, your custom domain will start working. In my case, it took only 5 minutes.
If you see error that means, you need to wait for some more hours to add the custom domain name. So, here is the final screenshot which I see:

Once it’s added, Google will take care of redirection part, and anyone if opens your BlogSpot blog address, he/she will be automatically redirected to your new custom domain name.
This will also work seamlessly for internal pages, and you will not lose any traffic or link-juice.
One last thing:
Also, you need to click on Edit here, and redirect non www version of your domain to www. Simply click on Edit and check the options which says “Redirect xxxx.com to www.xxxx.com”

Here is the official help page from BlogSpot team for setting up Custom domain name.
The whole process may look technical, but once you are inside the dashboard and follow all the steps mentioned above, it will be easier for you to implement.
buy domain from GoDaddy & setup custom domain
If you have been blogging on BlogSpot platform for a while or for long time and not using BlogSpot custom domain feature, I highly recommend you to start using it for better branding and to make your blog look more professional.
If you are stuck anywhere in the process and need some help, feel free to let me know via comments. If you enjoyed reading this tutorial and find it useful, do share it on Facebook and Google plus.





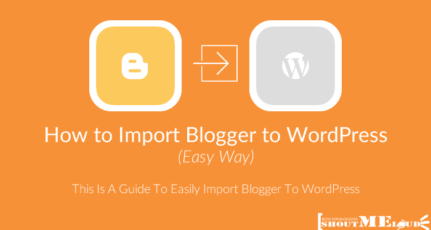
Sir, my site http://mirrorassam.com hosted on blogger using your method
but it shows a problem sometimes. Sometimes my website shows a godaddy green page with the message “The domain mirrorassam.com is no longer parked by GoDaddy.” Here is the screenshot https://drive.google.com/file/d/0B0qAn9PH0-JIQ3lkVTIzTzlDSkU/view?usp=drivesdk
What is the reason for it? Does it have any solution? Please inform sir. Thank you in advance.
Hey Rajib,
Read this:https://in.godaddy.com/community/Managing-Domains/the-domain-is-no-longer-parked-by-godaddy-error/td-p/6763
Hii Harsh, Finally I have a Blogspot BLog Running on my custom domain and the credit goes to this article, After been researching and banging my head on different articles finally i landed on to the perfect page.
Thank You.
We need another post to show how to use https. I understand it is not possible with blogger and custom domains unless you filter with cloudflare but I tried that and it is not true https. I was thinking if I moved my domain over to google domains then https might work. I have not found an answer to that and am not willing to shift that way until I discuss it with someone who has tried it.
Switching to Google domains will be the same since true HTTPS requires you to have a server where you install a SSL certificate with the domain name mentioned. Now unless Google makes this change and allows users to upload their certificates or generates one automatically (like cloudflare), you cannot have HTTPS on blogger custom domain.
Your only solution is via Cloudflare. It will not be true, but it will still be counted as HTTPS. Anyways you will not have any special password or credit card fields on your HTTP page so, will not hurt you much. There’s nothing to steal by an interceptor.
Updating my prevous comment, I just realized that Google now has an option to enable HTTPS in blogger settings. So, simply do that and a Let’s Encrypt cert will be generated for your domain. Then you can use HTTPS, with or without Cloudflare. Both will be true HTTPS.
Hey
I accidently deleted my both cname in godaddy generated by blogger.
How to get second cname’s blogger doesn’t show it second time I try. Due to which my blog not open through https.
Please help!!
How long do we have to wait for the checked redirect from ( your name.com to yourname.com.) to work?
I have waited for an hour now. Pls reply Mr harsh.
By the way,good job.
Usually 3-4 hours..
I have a blogspot of 5 years old and is getting good traffic. I am worried, if I setup custom domain for my blog, will I loose any traffic ? If there is a possibility of loosing the traffic, is it going to be temporary or permanent ?
No you will not lose any traffic as all your links will be directly and automatically redirected to the custom domain.
2 days ago i bought my domain and perfectly setup DNS but i am still facing this error ‘We have not been able to verify your authority to this domain. Error 14’
I have never faced this error 14. can u explain?
@Rifat
You should re-check the DNS value & verify all steps.
Problem solved. Its was name server problem. I don’t know why they sell domain with different name server. After changing 4 server, its started working in a sec.
Anyways, you’re doing great job. Go ahead 🙂
Excellent web site you have here.. It’s hard to find excellent writing like yours nowadays.
I seriously appreciate individuals like you! Take care!!
Finally your post helped me to add custom domain for my blogspot. Nice article!!
Hi. Very informative post. I’ve one question. Do I need to opt for a paid hosting service if I switch my Blogger domain name to custom domain name?
Hey shamik,
No, you don’t need a hosting if you just go for custom domain.
Thank you Harsh… I was able to migrate to custom domain with your help.
Thanks for this post Harsh. I was able to redirect my blogspot log to a lovely custom domain.
Hello sir, if we change domain name of our blog, do we also have to change domain name in google search console or it will automatically redirects?
@Amanpreet
It’s a good idea to resubmit new custom domain to search console.
Accidentally deleted 2nd cname , what to do now ?
please help…
@Pankaj
Add it back.
Thanks Dear, Today I shifted 2 of my Blogs to Custom Domains as per your guiding blog article. Thanks again
I was waiting for my website builder to expire so i can try this.
Tried it today and it took me less than five minutes to be active. Thanks.
hey, thanks for this post, i changed my custom domain using your blog. But now I have a doubt, if i later want to change my hosting to bluehost, how do i do it? should I change the DNS settings again or just the nameserver settings? please help as im planning to change my host
@Savita
Just the nameserver should be enough!
what name server should i use to make my custom domain work? I’ve followed your instruction through and i still get the error 14 message, please help,me. Thanks.
This is the most detailed article I have read on setting a custom domain on blogspot. I read other articles on other sites too, they were not bad but I couldn’t figure it out from there. TYSM Harsh! 🙂
If I chnage my blogspot blog to custom URL, then what about SEO? Should it remain same? Or I need to start work from scratch??
@Mrugesh
Google takes care of this automatically.
I have registered domain from 1&1 and i do not find a Record option in cpanel can you please help me.
Look for “Zone Settings” or “Edit DNS Zone” or anything like that
I have question, is possible to buy Positive SSL from Name cheap and integrate in with Blogspot.When I use custom domain, blogspot no longer support SSL therefore my blog blocked by company due to security issue while previous it is not happening. I notice the url no longer have https . Please advice what should I do?