If you are regularly blogging, you will encounter a lot of images. Sometimes you will use royalty free images, but many times you will use screenshots. For how to tutorials and visual guides, a lot of good screenshots are useful to create a helpful blog post.
There are hundreds of tools available to take screenshots. Some are good, some are not. Some are paid; others are free.With this guide, I will show you which are the best screenshot tools available and what are the strengths and weaknesses of each of them.
Before I list the tools, I’ll jot down the basic features that we as bloggers need in any screenshot tool.
- Save images in multiple formats
- Take screenshots of specific resolution
- Annotations (Arrows, Highlight, Tags, Blue, Text)
- Easy Share to cloud services
- Fast Loading and Lightweight
- Full-Screen Capture (For Long Web Pages)
- Screen Recording5 excellent high-quality tools to capture screenshots
- Support for shortcut keys
- Basic Image Editing Features like cropping, rotating, etc.
There are certainly more desirable features, but these are the essentials.
5 Best Screenshot Softwares to use in any situation:
1. Snagit!

Snagit is one of the most popular screen capture software that is available for Windows and Mac. This is the idle software for anyone who is into digital marketing.
There are many features of Snagit that make it the #1 choice in the Screenshot tools category. Here are some of the features of Snagit that you should know before downloading it:
- Take a screenshot of the selected region
- Take a screenshot of entire webpage (Scrolling)
- One-click share with many popular services such as Dropbox, Google Drive, Twitter, FTP and many more.
- Delayed screenshot (You can set a timer for 1-5 seconds)
- Easy resize
- Export image in multiple formats
- Add Arrow, lines, and text on an image
- Magnify feature to highlight a certain aspect of the image
- Create .gif images
There are many more features that are focused on beginner as well as advanced users.
The software is regularly updated and every fall you can expect a new feature. If you need to create the video, Snagit has an in-built feature for the same.
2. FastStone Capture
FastStone Capture is one of the most versatile and feature-rich screenshot taking tool.
Its most important features are:
- Global Hotkeys (Capture with keyboard shortcuts)
- Capture full window, scrolling window, menus, specific region, free hand region
- Screen Recording Support
- Multi Output Support (Save image, print image, export image, etc.)
- Annotation Support
- Basic Image Editing Support
- Multiple Tab Support
- Save your file in multiple formats
- Join Side by Side Images
- Multi-Monitor Support
- Touch Screen Support
- Crosshair, Magnifier, Color Picker
and many more!
Let’s see how it looks while using.
Once you download and install FastStone Capture, you will see a mini-window on the screen with various options.

In this small window, you have options to open an image, screenshot the current page, current window, full screen, scrolling window, etc. Let’s try to capture the active window on the ShoutMeLoud Homepage.

The area highlighted in Red is the area that would be captured.
What’s interesting to notice are the instructions. Here is a screenshot.

FastStone allows you to capture multiple areas of the screen in a single screenshot. Its truly an amazing feature.
Once you have selected the areas you want to capture and made a mouse click, you will see the image edit interface.

There are hundreds of options available for you too edit your images. Its almost like a full image editor.
In fact, the blurring on the above image was done through FastStone itself.
Another important option you can choose is the ‘Draw’ option. Once selected, you will be taken to an entirely new screen.

Here you can add annotations, texts, insert mouse images, highlight and lots more.
Once you have edited your images, its time to save. You have the option of saving to multiple formats from FastStone Capture.
You also have options to choose different settings for compression of different file types by selecting options.

If you choose options, you will see a neat side by side comparison of the original and edited image. Its a pretty useful feature as well.

Pricing
FastStone Capture has a 30-day free trial and then you can purchase it for $19.95.
Pros of FastStone Capture
- Extremely Feature Rich
- Maximum options for various screen capture
- Excellent editing tools
- Multiple format support
- Video Support
Cons of FastStone Capture
- Price
3. PicPick
PicPick is a smaller and prettier version of FastStone. Its a lightweight and has the feature-packed utility.
The most important features of PicPick are:
- Global Hotkeys (Capture with keyboard shortcuts)
- Multi Output Support (Save image, print image, export image, etc.)
- Annotation Support
- Basic Image Editing Support
- Multiple Tab Support
- Save your file in multiple formats
- Multi-Monitor Support
- Crosshair, Magnifier, Color Picker, Ruler
One thing to note is that PicPick has an addition functionality of sharing your images directly to Facebook, Twitter, Evernote, Google Drive or many other services.
The important thing to remember is that PicPick does not support video capture. So if you are looking to record your screen, PicPick isn’t the choice for you.
Also, the scrolling capture for PicPick does not work perfectly out of the box. A little configuration may be necessary.
Lets see how PicPick performs in action
You can download and install PicPick from here.
Once installed, you will see a small floating toolbar on your screen similar to FastStone Capture.

I’ll capture the Shoutmeloud home page once again.

The overall interface is modern and clean. Its also a familiar looking interface similar to Microsoft Paint.You can see all the basic editing options right on the top menu. The drawing options are much more refined and have much more options.

Let’s see some more features that PicPick has
Pixel Ruler
This one is pretty cool. It shows a virtual ruler on your screen to measure your screen.
It looks something like this:

By the way, did you know that the ShoutMeLoud logo is 409 pixels wide? Well, now you know.
Protractor
Think of it like the ‘D’ we used to have in school in geometry class. The one used to measure angles.
This tool sets up a virtual protractor on the screen for you to measure.

Now you also know that the angle for the edge logo on ShoutMeLoud is 34.31 degrees.
Crosshair
This tool is useful for identifying the dimensions of an on-screen object. You can set up a reference point, and the cross-hair will tell you the dimensions of the next place you put it.

I was able to find out the menu of ShoutMeLoud is exactly 1139 by 59 pixels. That’s pretty awesome too.
Pricing
PicPick is free for personal use only. A commercial license is available for $24.99.
Pros of PicPick
- Excellent Feature List
- Simple and Clean UI
- Excellent Capture Options
- Excellent Tools like Ruler, Protractor, etc
Cons of PicPick
- No Video Support
- Scrolling Screenshot has to be configured
- Price
4. Nimbus Screenshot (Chrome and Firefox Plugin)
Nimbus Screenshot isn’t a PC software, rather a browser plugin. Once installed, it will appear in the extensions area of your browser. I am using Chrome so here is how it looks.

The features of Nimbus Screenshot are as follows:
- Start with a Blank Image
- Capture Part of a screen
- Capture Scrolling Area
- Keyboard Shortcuts
- Screen Recording
One key feature of Nimbus Screenshot is that it can take scrolling screenshot of only a part of the screen.
For example, I took this screenshot of ShoutMeLoud sidebar. The image was taken in a single go, and no editing was done.

Let’s see how it looks in action
Once again I will take a screenshot of ShoutMeLoud homepage.
For taking a screenshot, you have to click the extension icon. You can also do that by using one of the shortcut keys.

Once you select any option, you will see the appropriate window on the screen.
From there, you will see three options, to save, to edit or discard.

If you choose to save, you will see the windows file save window where you can choose the location and the filename.
If you choose to edit, Nimbus will open a web interface where you can perform edits,

You have many options to edit like resize, annotate, blur, insert text, etc.
Once you have edited your image, you can click done in the top right corner. Once you click done, Nimbus will open the save window.

You can save the image to your hard disk, upload it to Google Drive, or Print it. You can also upload it to the Nimbus Cloud with a comment.
Addition features of Nimbus Screenshot
While Nimbus is a browser based screenshot taking application, it can also take screenshots of other windows. To do that, you have to open the image editor. To do that, start by opening a blank image in Nimbus.

Once you open the blank image, Nimbus will open the editor for you. To capture any screen on the desktop, click the button that says ‘Capture from Desktop.’

Once you click the button, you will see all the open Windows on the screen. Choose the one you would like to capture, and it will appear in the Nimbus editor. I have highlighted the window I chose. Its a chrome plugin I use to manage my tabs.

From there, you can edit and save the image as your pleasing.

Remember, while Nimbus can capture other Windows, the functionality for this is pretty limited and should be used only when doing basic screenshots.
That’s all the features of Nimbus Screenshot plugin.
Price
Nimbus Screenshot is free!
Pros of Nimbus Screenshot
- Free
- Lots of Capture Options
- Video Support
Cons of Nimbus Screenshot
- Limited File Format Support
- Image Editing Features are pretty basic
- No Multi-Tab interface
5. Jing
Jing is another free tool by TechSmith, a company that also produces Snagit, another screenshot tool. Harsh also mentioned the Snagit tool in this blog post.
Jing is a toned down and free version of Snagit, but its useful for simple screenshots. Once you install Jing, there is one thing you will notice about Jing, it has no interface! It sits in the corner of your screen like a little sun.
Once hovered, it reveals its options.

You can use the on-screen options to capture a screen or by using a keyboard shortcut that you configure.
Once you take a screenshot, Jing opens a small screen in which you can annotate, add text or do basic editing on the image.

Use can also save directly after the editing is done.
Unfortunately, that’s where the features end. Jing is designed to be the minimal tool and has limited features.
Price
Jing is free to use.
Pros of Jing
- Free
- Lightweight
- Easy to use, even for non-technical users
Cons of Jing
- Limited Feature Set
- Only Supports saving in png format
6. Sktich
Skitch is made by Evernote Corporation, the company behind the popular note-taking app Evernote.
Skitch is another fundamental screenshot taking software. Its feature list includes
- Capturing rectangular area on the screen
- Basic annotation features
- Mobile App is also available (Android/iOS)
Let’s see Skitch in action.
Once you download and install skitch, you can run the app that looks like this.

You can click the ‘Screen Snap’ button to take a screenshot. Once clicked it looks something like this.

You can select a rectangular area on the screen. Once you click, the Skitch app will open up.

On the left, you will see the basic image editing functionality like cropping, resizing, annotation, pixelation, etc. I have done some editing to show how it looks.

One thing to note about Skitch is that the annotations look very pleasing. The other tools are also visually appealing, and the final images look very professional.
Price
Skitch is free
Pros of Skitch
- Easy to use
- Professional looking images
- Simple user interface
Cons of Skitch
- No keyboard shortcuts
- Limited feature set
- Cannot capture menus that are activated over hover
There are hundreds of utilities out there for taking screenshots, paid and free. It would be impossible for me to cover them in a single blog post. Therefore, I have selected the five best tools that are easy to use and which I will personally recommend.
Bonus Tools to Capture screenshots:
If you would like, you can check out more tools for screenshot taking.
Which tool do you use for your posts? Let me know in the comments.
![6 Best Screen Capturing Software’s in 2024 [ With Pros-cons] via @denharsh](https://i0.wp.com/www.shoutmeloud.com/wp-content/uploads/2015/09/Cover-image-e1443386277906.jpg?fit=700%2C333&ssl=1)
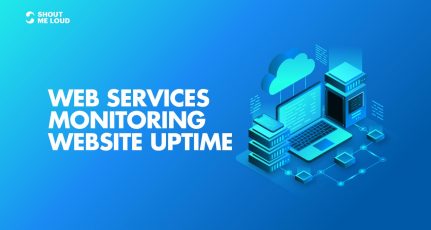
![How To Start A Blog in 2024 [Blogging Guide For Beginners]](https://www.shoutmeloud.com/wp-content/uploads/2020/05/blog-431x230.jpg)
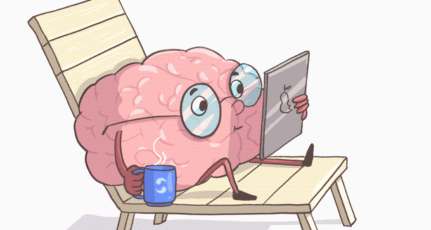
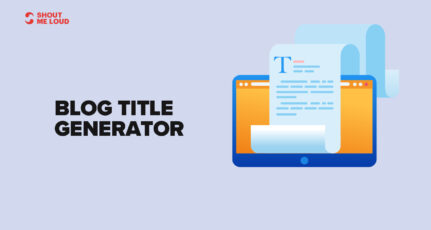
Hi YUVRAJ WADHWANI
Which screen shot tool do you use?
Hi Yuvraj, I suggest Ashampoo Snap for you. I think this is the best tool for screenshot ever. It’s have beautiful, clean, modern skin, too more feature for edit image after screenshot.
Ashampoo Snap is the paid app, so they giveway old version for people who love the app. Hope this help. 😀
I’ll to check it out. I’m surprised I didn’t find it during my research.
I just have to ask. Don’t you find the animating top image on this article cool? I spent almost 30 mins making it!
Beautiful post information for many of the newcomers have difficulty to identify the best screen capture tool. Very few of them were familiar with me and the rest I gave it a try then. I am using light firing from 3 years from now and I like the simplicity of the tool, and it is useful to have Screenshots almost everywhere and easy to cut, annotate, share Share, save etc..Once again thanks for useful article.
Thanks for the helpful comment!
Thanks Yuvraj Wadhwani for sharing this post… The app faststone works really well.
Yeah that’s the one I use too now. It has great features.
Hi Yuvraj, I find both snagit and snitch useful.
That’s great Rohan. What features do you like the most?
Hi Yuvraj,
Yes, very informative post for blogger. Generally i use FastStone Capture! It is a good tool i use to take screenshoot anything.
Anyway, thanks a lot for sharing others useful tools with us, Keep it up
Thanks Minhaj,
FastStone has become my primary screenshot tool as well now. 🙂
Always, I need to take Screenshots. I have been using Picpick for taking shots. I got this post very helpful thanks @YUVRAJ WADHWANI.
Thank Joann.
I use PicPick a lot too. I like the clean interface, multi-tabs and the cool tools that are built in. Which onesd you like?
My vote goes to Snagit.
Santosh,
I’ll admit I haven’t used Snagit too much. After so many people recommending it, I am tempted to give it a shot.
Snag it very useful tool in these collection. I’m using snagit.
Balu,
That’s great. I’ll have to give it a try as well 🙂
Very resourceful article. Great list. Currently I’m using Greenshot….pretty amazing free tool.
Reegon,
I did consider reviewing Greenshot as well. Maybe in a followup article. 🙂
Good list Yuvaraj.. If you are an windows user, you can activate screen clipping in one note once, then press windows key + S you can select the required content from the screen and paste it using Control + V. Guess it would also be a very easy & handy stuff.
Cheers,
Pandian
That’s correct Pandian. I find one note clipping features a little limiting and personally prefer FastStone or PicPick now. You should choose the tool that you find best. 🙂
Awesome list. I’ve been using Picpick for a while. It works great for me. Previously I used Jing. But Picpick seems better than Jing to me. Now I am planning to give a try on FastStone.
However, thanks for sharing the detailed post.
Hi Yuvraj,
Nice informative post for many of the newbies struggling to search for the best Screenshots tools. Few of them are familiar to me and remaining I have to give it a try then. I am using Light shot since 3 years from now and I like the simplicity of the tool and it is very useful to take Screenshots almost everywhere and easy to crop, annotate,share, save etc..Once again thanks for the useful post.
Thanks Gurunath, I will give Light Shot a try too.
Thanks for reading and taking the time to comment.
Hi Yuvraj,
Thanks for sharing and explaining the awesome resources to take screen shots. I know Jing and I’m using its screen capturing application. For taking screenshots, I use Awesome screen shot Chrome extension.
Other 4 tools are new to me. I’ll make use of the best one. Keep doing your great job.
Thanks Yuvaraj for letting us know about these Screenshot tools
Till now I had been trying “prt sc” button.
I guess most of us do that
But Its really helpful.
Will Try it
hi , Yuvraj …
Well till now , i used to do print scr for taking screenshot … i never thought of other tools ..lol … thnxx for these amazing tools with pros and cons … 🙂
Satish, I am glad you find it useful. Try these tools and let me know if you face any difficulty.
Hi Yuvraj and Hi Harsh,
Thanks for sharing some constructive tools for taking screenshots for blogger, along with their Pros and Cons. This is very informative post i love to read this piece of content.
Thanks for fantastic sharing 🙂
Regard’s
M.Mairaj
Thanks Mairaj. I am glad you enjoyed the post.
I have been using Snagit since past 2 years. I also tried Skitch – this is good too.
That’s great Sudip. Let me know if you find better tools.
Thanks for sharing. There is another one extension called “Awesome Screenshot“, that is also good for capturing the page.
Hi Ruban,
Yeah! Awesome screenshot is a very useful tool. It’s more handy, easy to use. I primarily use it myself.
It’s even better option than Snagit.
Ruban, I’ll have to check that one out. How do find it compared to Nimbus screesnshot?