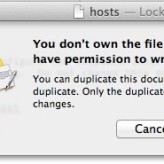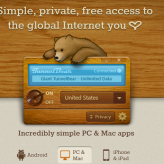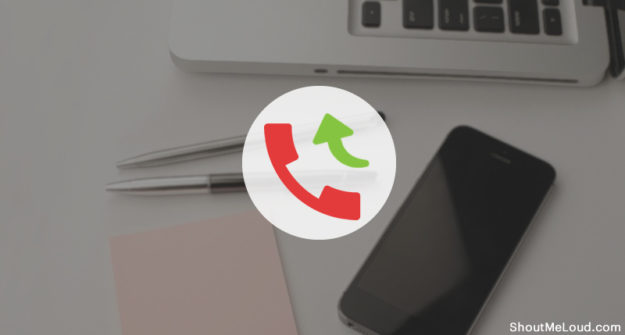
I’m a productivity fanatic. I love finding ways to save time and distractions. In the world of YouTube, WhatsApp, Facebook and other distractions, concentration is a key aspect to improve our productivity.
Today, I’m sharing a quick, handy tip for iPhone and Mac users which will help them save more time and get less distracted. Being a blogger, I spend most of the time on my laptop (I use Macbook Pro and iMac). The biggest distraction often is my phone. Even though I keep my wi-fi and push notifications off to guard myself against unwanted distractions, phone calls may sometimes be unavoidable.
It’s important to keep a tab of incoming calls and answer them. Sometimes they can be urgent matters, while at other times it may be plain rude to not answer. You will all agree that moving from one screen to another for taking the phone call disrupts the rhythm.
- What if you could see who is calling on your iPhone right on your Mac screen?
- How great would it be if you could also attend the phone call directly on your Mac?
- How about calling directly from Mac using your mobile phone number?
This is what this tutorial is all about. This will help you make the most out of your iPhone and Mac combo to further save you from distractions.
How to receive/divert your iPhone phone calls on Mac
Our purpose is simple – we want to receive incoming phone calls on our iPhone using our Mac device. This trick works when both the devices (iPhone and Mac) are connected to the same wi-fi network. Another requirement is, both the devices should use the same iCloud ID.
Once both the requirements are checked, the next thing you need to do is go to iPhone settings and click on Phone tab

Now select the “Calls on other devices feature”.
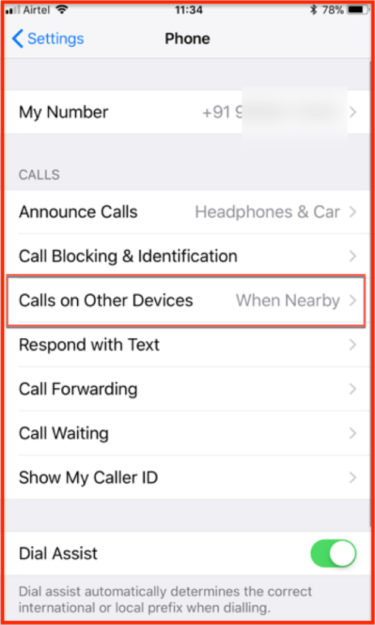
Turn on the feature. If you have more than one Mac device, you can configure the devices you want to receive the calls on.
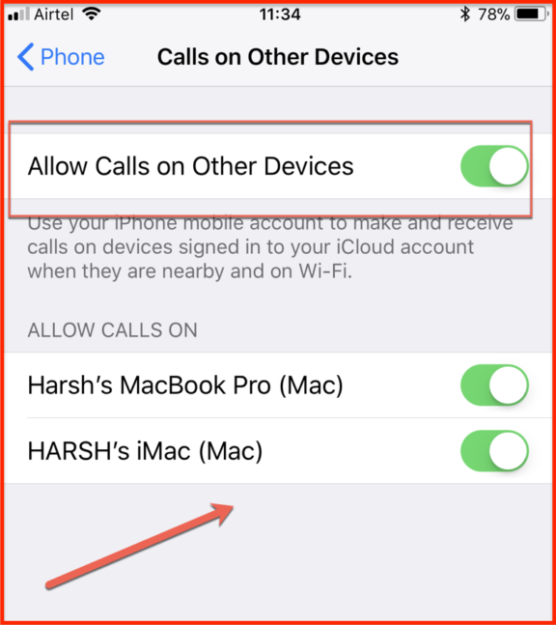
After this setup when you open FaceTime on your Mac, you might be asked to turn on Wi-Fi calls on your Mac. If you’re not, do the following.
Open FaceTime on Mac > Preference and enable the ‘Calls from iPhone’ feature.
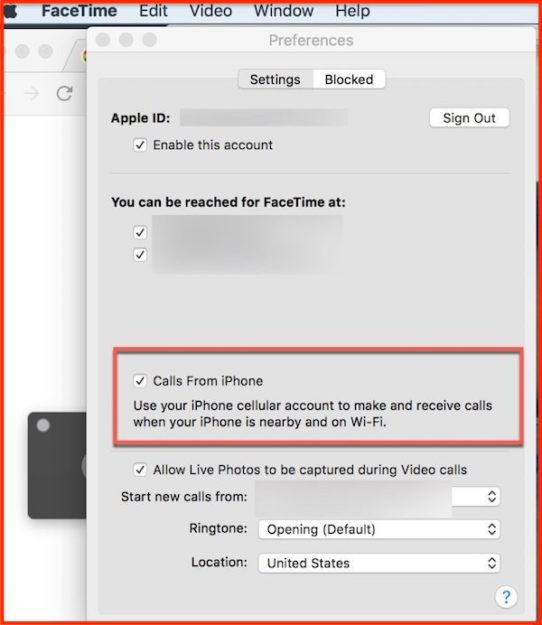
That’s it. Once the settings are changed, a notification will appear on your Mac every time someone calls you on your mobile phone.
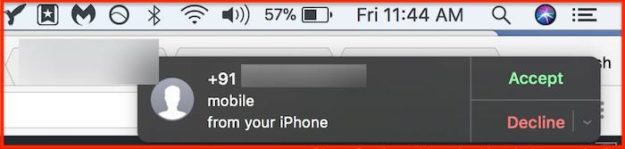
Needless to say, you can choose to accept or decline the phone call directly from your system.
If you want to make a phone call from your Mac, simply open FaceTime and you can call by dialing the number. I have been using this feature for a while and I think it is very highly productive. When I mentioned this feature to the people in my network, they were amazed and were happy to learn something new.
I believe this is one tip that every ShoutMeLoud readers using iPhone and Mac should know and take advantage of.
I will share few other quick tips in the coming days to help you make most out of devices and things we use in our day to day life. For now, let me know how you like this idea of receiving the calls on your Mac!
If you enjoyed reading this trick, share it with your family and friends who are iPhone and Mac users.
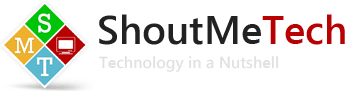

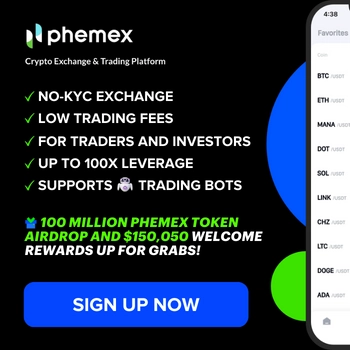
![How To Record A Phone Call On An iPhone [Cellular & FaceTime]](https://shoutmetech.com/wp-content/uploads/2020/07/Record-a-Phone-Call-on-iPhone-164x164.jpg)