
Do you want to run Windows server 12 on Google Cloud platform for free?
Well, this could be done for free for one year.
Google Cloud Platform free Tier let you use participating products for free and one of them is high-performance virtual machines. You can use Google cloud free offer to create an online virtual machine with Windows, Linux or other OS and app of your choice. This is perfect for you if you need to run any app that needs to run 24 hours on Windows.
For example:
- Social media automation tool such as Jarvee
- SEO analysis desktop tools.
Since these virtual machines are stored on the Google cloud server, they are always up, your automation tool will be running throughout.
In this case study, I’m installing one Windows 12 server using Google cloud free tier. Before you avail this offer, you should read the FAQ’s here about this free offer.

Once you are ready, just follow the steps and by the end, you will have a Windows server 12 installed on a free Google VPS. You can use this tutorial to install other OS as well.
Free Google VPS for Installing Windows server 12 – Tutorial
Head over to Google cloud platform free page and log in using your Google account.

Enter your account details if it asks for. You need to enter your credit card details to take advantage of this option. However, Google clearly shows there is no auto-charge after the free trial ends.

Once you are done with account registration, simply head over to the Google cloud console homepage.
Click on the menu on the top left > Select Computer Engine and select VM instances.
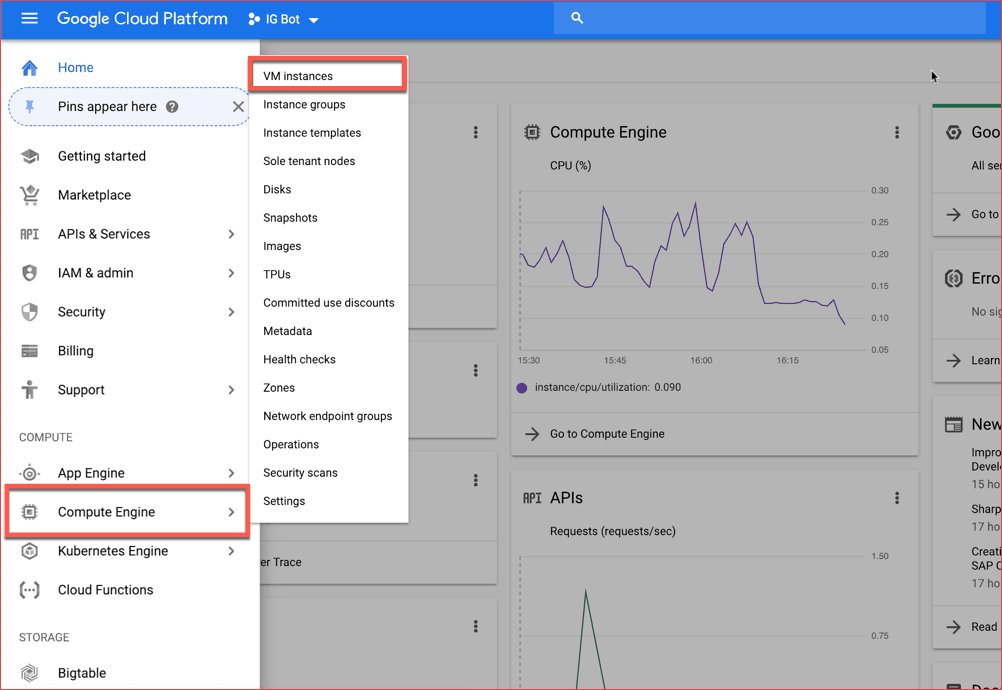
Click on CREATE INSTANCE at the top:

On the next page, configure the following three settings:

For the boot disk settings, click on ‘Change’ in front of the boot disk and it will populate many boot disk option.
Select the “Windows Server 2012 R2 Datacenter” and size as 50 GB

Click on Select and create instance.
Now, go back to VM instances page and click on the VM instance that you have created.

Here you need to do two things in the following sequence:
- Set the username/password by clicking on “Set Windows password”
- Click on RDP and download the RDP file

This RDP file is important as it will enable you to connect with the server. So keep it at a safe place as you would be resuing again in the future.
Give yourself a pat on the back as you have successfully created a web-server for free on Google cloud platform with installed Windows server 12.
How to connect to your Windows server on Mac using RDP:
Now, to connect with our newly created virtual server, we need an app which let us connect to the remote desktop. There are official apps from Windows which are really great for this task.

I use a MacBook and official Microsoft Remote Desktop 8 Mac app didn’t disappoint me at all. Infact, it was quite easy to connect with my windows server using downloaded RDP file and Microsoft Remote Desktop 8 app.
Open the app, click on + icon > click on Import Desktops and select the downloaded RDP file.


You might see a pop-up like shown in the above screenshot, simply click on continue and you will be able to connect with your virtual Windows server 12 instances.
For the first time, you need to login to your username/password that we created in the earlier steps.

Here you go, now you have a full-fledged free Windows server for the next one year on Google Cloud. Even if you disconnect using RDP, your server will always be up.
Conclusion: Free Windows VPS using Google Cloud platform
Well, this one-year free offer from Google cloud platform is a ‘not to miss’ offer.
However, you should use it only when you have a use case or something you want to try, else it would be a waste of this offer. I don’t see this free tier plan going away anytime soon.
You can bookmark this tutorial and use it when you are ready.
Note: Amazon AWS also offer such free plan and you can take advantage of that from here. I have talked about Amazon free AWS account in my earlier post about free WordPress hosting companies.

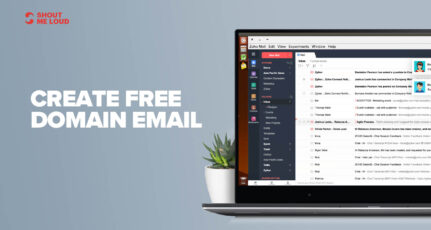
![3 Best HostGator Alternatives: 2024 Edition [With Insider Tips]](https://www.shoutmeloud.com/wp-content/uploads/2022/03/Best-HostGator-Alternatives-431x230.jpg)
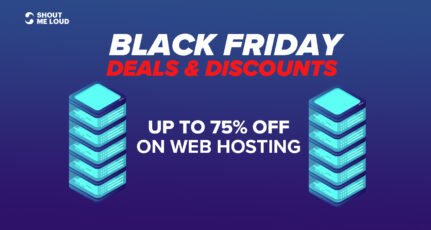

Hello Harsh Sir, I always doomed by the amount of value you put up in each of the blog posts.
Thanks!