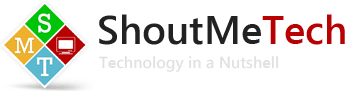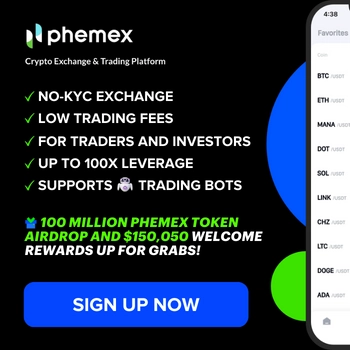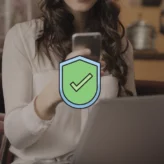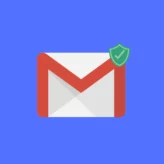A few days back I enabled Google 2-Step verification to improve the security of my Google account. Since, I use one Email address for most of my Google services (Gmail, AdWords..), to ensure my login is more secured.
2 step verification is a very important step for the security of your account.
Now, once you enable 2-step account verification, you might find it a little troublesome initially to set up your accounts on different devices. For example, if you are setting up Gmail on iPhone or Gmail on iPad, you need to create one time Google Application specific passwords.
For many other services, you can use Google Authenticator app (Android version, iOS version) to generate one-time verification password. In this guide, we will learn how to create Application specific Google password for users who have enabled 2-step verification.
Creating Application Specific Password for Google 2-Step Verification:
I assume you have already setup 2 step verification on your Gmail/Google account. If you have not done it yet, this page will have all the information you need to set up 2 step verification for your account.
Once you have done the setup and using Gmail on Outlook or on iOS devices, you will get errors saying “Wrong password”. All you need to do is, create one-time Application specific password, and use it to setup your Gmail account on iOS or other mail clients you are using.
This video will give you more details, about App specific password.
- To get started, log in to your Google authorized application page here, and log in with your Google password.
- On the page, look for “Generate new application-specific password” and give a name for the application you are generating a password for. Ex: Email on Mac
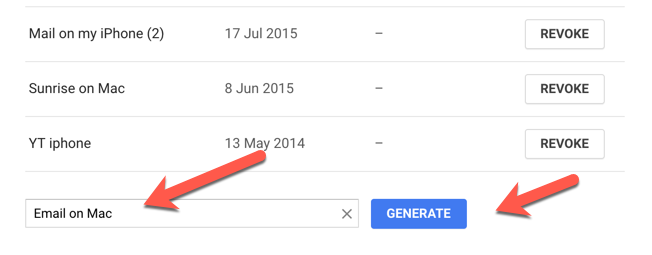
- Click on generate. And on the next page, you will see the new password, that you can use on your device. Do remember, if you refresh the page or go back, you need to generate the password again.
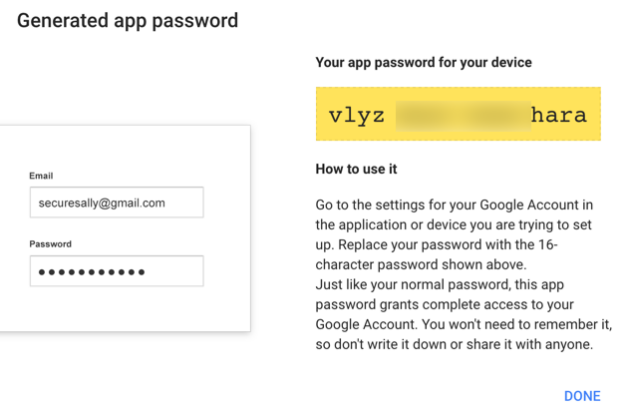
Now, if you ever lost access to your device, all you need to do is: Go to the same page and revoke access. This will make sure that your stolen/lost device can not access your Google account.
It may sound like an extra step for your Google account, but I highly recommend to use Google 2-step verification, as it will ensure the safety of your account. If you wish to know more about the safety and security of Google account, refer to the following articles:
How many of you have enabled Google 2-Step account verification? Do you feel safe after adding this extra layer of security to your Google account?